When it comes to replacing HP ink cartridges, printer users can choose several ink cartridges options, such as refilled ink cartridges. Refilling old ink cartridges is much more economical than buying original ink cartridges. However, sometimes an HP printer won’t recognize refilled ink cartridge.
HP Printer Won’t Recognize Refilled Ink Cartridge: Why?

HP inkjet printers do not prevent their printer users to use refilled ink cartridges. However, it doesn’t mean that HP printer users can print documents with refilled ink cartridges as freely as they want to. Some HP printers cannot recognize refilled ink cartridges due to various reasons.
Below are several reasons why an HP printer will not print with refilled cartridges.
1. Improper Ink Cartridge Installation
Sometimes, your HP printer cannot recognize refilled ink cartridges because of improper ink cartridge installation. For example, when you install the ink cartridges at the wrong place, your HP printer will not be able to detect it or will not allow you to print with them.
2. HP Cartridge Protection Feature
HP printer drivers come with a cartridge protection feature. Printer users can disable or enable this feature.
When you enable the cartridge protection feature, your HP printer won’t recognize refilled ink cartridge. As a result, you can only use genuine ink cartridges.
3. HP Printers Detect Low-Ink Levels
In many cases, HP printers cannot print documents with refilled ink cartridges because they recognize these cartridges as low-ink cartridges. Refilled ink cartridges do not reset automatically to full ink status. Therefore, printer users must reset it first
What to do to Make an HP Printer Recognize Refilled Ink Cartridges
Below are several methods you can do to make your HP printer recognize refilled ink cartridges.
1. How to Get HP Printer to Recognize Refilled Cartridge Using the Secret Reset Button
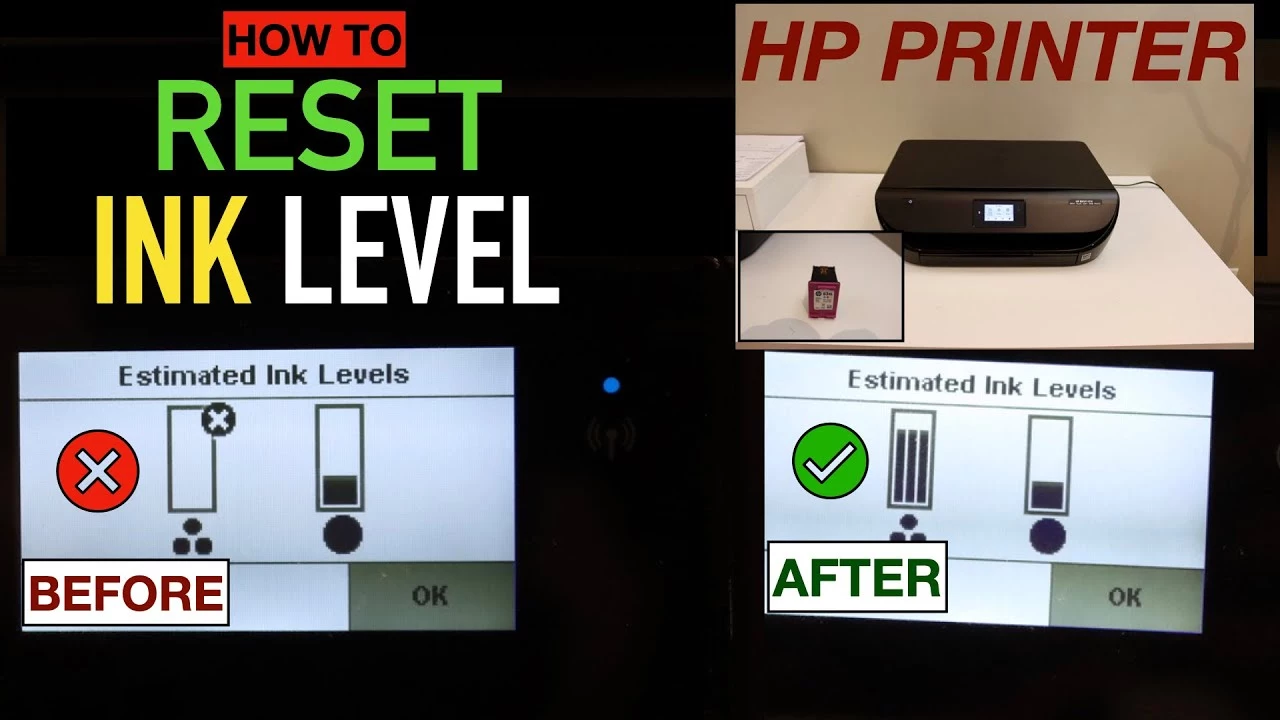
To make your HP printer recognize refilled ink cartridges, you must reset them so their ink level is back to full levels. One of the methods to reset HP ink cartridges is using the secret reset button.
Most HP ink cartridges have a tiny button near the contact. Pressing this button will reset the ink level to full. To ensure the success of this method, you must press the button for several seconds.
After pressing this button, your HP printer generally will recognize your refilled cartridges as cartridges with full-ink levels and allow you to print documents and images.
2. Resetting HP Printer’s Memory Using the Swap Method
Resetting your HP printer’s memory using the swap method can make this device recognize refilled ink cartridges. However, you need old cartridges to perform this technique. The steps for performing the swap method are as follows.
- Take out your refilled ink cartridges.
- Place old ink cartridges into the printer.
- Wait for 10 minutes.
- Remove your old ink cartridges from your HP printer.
- Place your refilled ink cartridges into the printer.
- Restart your HP printer.
3. How to Make HP Printer Recognize Refilled Cartridges Using Clear Tape
If you cannot find the secret reset button of your ink cartridges and don’t have old cartridges, you can reset refilled ink cartridges using a piece of clear tape. Below are the steps for resetting refilled ink cartridges using clear tape.
- Take out your refilled ink cartridges.
- Use a piece of clear tape to cover the seventh contact on the second row from the left.
- Place ink cartridges back into your printer.
- Run an alignment.
- Take out the cartridges.
- Use another piece of tape to cover six contacts on the second row from the right.
- Install them back into the printer.
- Run an alignment again.
- Remove tape from the cartridges.
- Gently clean the contacts from the sticky residue of the tape using a soft cloth.
- Place your refilled ink cartridges back into the printer.
4. Cleaning Ink Cartridges Contacts
In some cases, an HP printer won’t recognize refilled ink cartridge because the cartridge’s contact oxidizes or is dirty. To make sure that the printer can recognize the cartridge, you can follow this step.
- Take out your refilled cartridges.
- Use an alcohol wipe to clean the contacts.
- Insert the cartridges back into the printer.
- Restart your printer.
5. Disable Cartridge Protection
When you disable the cartridge protection feature, your HP printer will be able to recognize refilled ink cartridges, compatible generic ink cartridges, and original ink cartridges that are locked to other HP printers.
You can disable the cartridge protection feature by following one of these methods.
1. Disable Cartridge Protection for Non-Network HP Printers
- Turn on your HP printer and connect it to your PC
- Open Control Panel.
- Click Devices and Printers.
- Select the name of your HP printer.
- On the HP Toolbox, choose Cartridge Protection.
- Select Disable Cartridge Protection.
- Save the change you make.
2. Disable Cartridge Protection for Network HP Printers
- Find your HP printer IP address from the printer’s control panel.
- Enter the printer IP address on the address box of your browser to open the printer’s webpage.
- Login as admin.
- Select Settings.
- Select Disable Cartridge Protection.
The methods above are generally effective in dealing with HP printers that won’t recognize refilled ink cartridges. However, if your HP printer won’t recognize refilled ink cartridge after performing those methods, you may need to restore your printer to its factory settings.

Morgan Azhari, the owner of PrinterUpdate.net, is a dedicated expert in the field of printers, leveraging a wealth of experience and education to create a platform that passionately shares insights and solutions.
With a goal to enhance the printer user experience, my vision for the website is to provide valuable content, making a positive impact on individuals navigating the complexities of printers.