HP printers are excellent printers that can deliver high-quality color printouts. However, years of usage and incorrect maintenance can cause these printers to have particular issues. One of them is the HP printer not printing colors correctly.
What to Know about the HP Printer not Printing Correct Color Issue
Similar to other printer labels, HP printers are not 100% perfect. At times, they post some printing issues for the users. One of these issues is the HP color printer not printing correct colors.
When HP printers have this issue, they may still be able to deliver color prints, albeit in the wrong colors or blurry. However, certain HP printers cannot print in color at all when having this issue. As a result, they can only deliver monochrome printouts.
This printing error may not be too much of a problem if you use these documents or images for personal purposes. However, it will be a different story if they are business documents. It can cause a financial loss if you don’t do anything to solve this issue immediately.
Why is my HP Printer Printing Incorrect Colors?

Before you start fixing the HP printer not printing colors correctly issue, you must understand the causes of this printing problem. This understanding will help you to choose the most effective and efficient method to solve this issue.
In general, the causes for HP printers print the wrong colors are:
1. Cartridges are Running Out of Ink/Toner of Particular Colors
HP printers cannot print color correctly when they run out of ink or toner of particular colors and the sensor fails to detect the low-ink/toner level. Consequently, these printers cannot have the right ink/toner colors to print your color documents correctly.
2. Clogged Printheads
Clogged printheads can cause HP printers to print the wrong colors. This printhead problem usually occurs because printer users do not clean the printheads for a long time. Moreover, another cause of clogged printheads is that the printers are left unused for months.
3. Color Printing is Disabled
If your HP printer cannot print in color, it may be because you accidentally disable the Color Printing feature. Your HP printer can only print documents and images in black and white when you disable this feature.
4. Printer Driver Malfunction
Another cause that can make an HP printer not printing colors correctly is printer driver malfunction. This malfunction generally happens when you connect several printers to your PC. As a result, the drivers may conflict and cause printing errors.
Solving the HP Printer not Printing Colors Correctly: Simple Methods

Sometimes, performing simple methods can solve your HP printer’s incorrect print color issue.
1. Enabling Color Print Command
Since one of the possible reasons for an incorrect color printing issue occurrence is the disabled color print command, you must enable this feature if your HP cannot print color.
- Go to your Printers utility. You can search Printers utility on the search box if you use Windows PC.
- Right-click on the name of your printer’s name.
- Choose Properties.
- Select Printer Options.
- Find the Printer Features.
- Alter the Ink Option to color.
2. Reinstall Printer Driver
If you think that your printer driver is the cause of the printing incorrect color issue, you must reinstall your printer driver. You can follow these steps to reinstall a printer driver if you do it from Windows PC.
- Open Devices.
- Remove your HP printers.
- Open Run.
- On the Run box, enter printui.exe/s.
- Click OK.
- Click the Drivers tab.
- Delete HP printer drivers.
- Click OK.
- Go to Control Panel.
- Select Devices and Printers.
- Select The Printer I Want isn’t Listed when a popup appears.
- Select Add a Printer Using an IP address.
- Type your printer’s IP address.
- Click Next.
- The installation process will start automatically.
- Do a print test to check whether your HP printer can print the wrong colors or not.
How to Fix HP Printer not Printing Colors Correctly for HP Laser Printers
Fixing the printing wrong color issue on HP laser printers requires specific methods. What are they?
1. Adjust the Color Theme and Color Option

Adjusting the color theme and color option of your printer can help your HP laser printer print the right color. Follow the steps below to do these adjustments.
- Open Printers and Scanners.
- Right-click on the name of your HP laser printer.
- Select Properties.
- Click Advanced.
- Choose the color theme you want, such as Vivid, Default, or Photo.
- Select Paper/Quality.
- On the Color field, select Color.
2. Check any Damage on the Printer’s Toner Cartridge
The inability of an HP laser printer in printing colors correctly may be due to cartridge damage. Therefore, you must check for any damage to your printer’s toner cartridge.
- Open your HP laser printer and take out its cartridges. Don’t forget to remove the sealing tape from each cartridge.
- Check for any damage to the chips.
- Check for any damage to the roller. Don’t touch the roller while checking for any damage.
- Replace your toner cartridges if you find scratches, damage, or fingerprints on the toner.
- If your cartridges are in a good condition, shake them gently. This movement will distribute the ink cartridge evenly.
- Place them back into the printer.
3. Check Toner Levels
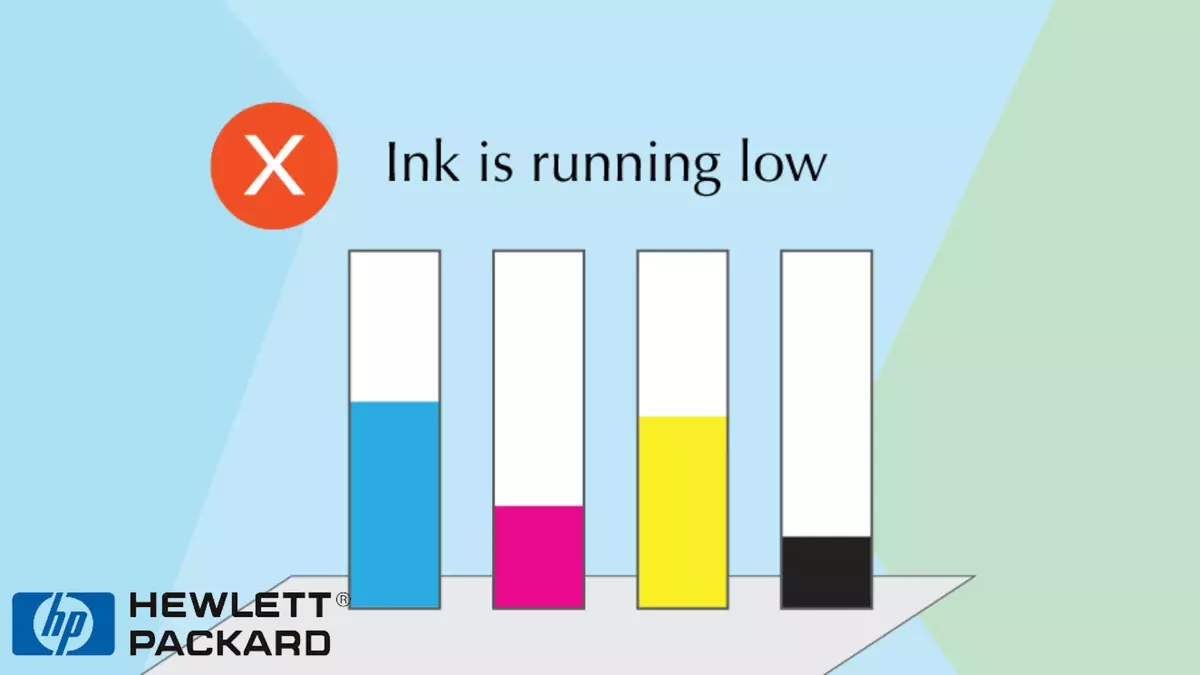
If you think that your cartridges’ toner levels are the cause of incorrect printing, you must check your toner levels. You can follow these steps to check the toner level.
1. Checking Toner Levels via Touchscreen Control Panel
Below are the steps for checking toner levels from the printer’s touchscreen.
- Tap Reports.
- Select Supplies Status.
- Replace your toner cartridges if the toner levels are critically low.
2. Checking Toner Levels via LCD Control Panel
You must follow the steps below if your printer has an LCD control panel.
- Press the Setup button.
- Navigate to Reports.
- Choose Supplies Status.
- Select Print Supplies Status Page.
- Press OK.
- Replace the toner cartridges if they are low in toner.
4. Print a Cleaning Page
Dust, toner, and paper particles will accumulate inside your HP laser printer during the printing process. This build-up will cause an HP printer not printing colors correctly and low-quality print. Therefore, you must clean it by printing a cleaning page.
Follow these steps to print a cleaning page from the printer’s touchscreen control panels.
- Tap Setup.
- Tap Service.
- Select Cleaning Page.
- Load paper.
- Tap OK.
- After your printer prints the cleaning page, you can try to print a color document to find out whether the printer is still printing the wrong colors.
5. Print a Quality Report
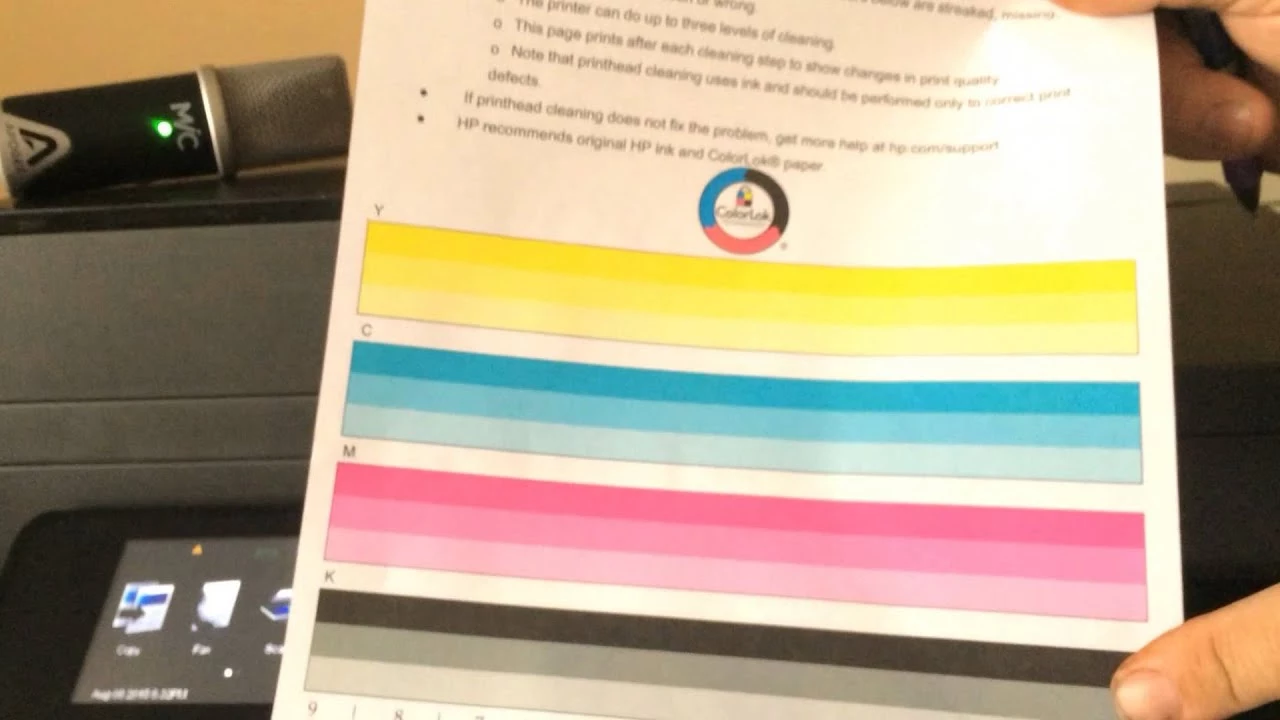
Printing a quality report allows you to find out which toner cartridge caused the HP printer prints incorrect colors. If it shows dots on a particular color band, you must print a cleaning page. However, if there are streaks and dots, you must replace the cartridge related to the color band.
How to print a quality report from the LCD control panel:
- Press Setup.
- Navigate to System Setup.
- Go to Reports.
- Select Print Quality Report.
- Press OK.
Note: The steps above are also applicable to HP laser printers with touchscreen control panels.
6. Calibrate the Printer to Align Colors
Calibrating a printer is one of the most effective ways to solve the color printing issue. You can calibrate your printer by following the steps below.
- Tap the Setup menu on your touchscreen control panel.
- Select System Setup.
- Select Print Quality.
- Tap Calibrate Color.
- Select Calibrate Now.
- Tap OK.
- Check the color printing issue.
How to Fix HP Printer not Printing Colors Correctly for HP Inkjet Printers
HP inkjet printers can suffer from the incorrect color printing issue too. Thankfully, you can use one of the following methods to solve this issue.
1. Check Ink Color Levels

Low-ink levels can make HP printers print the wrong colors. Therefore, you must check your printer’s ink levels before doing something more complicated to solve the wrong color issue.
If your HP inkjet printer has an Ink icon, you can simply press or tap this icon to check the ink color levels. You must replace the ink cartridges if your printer runs out of ink.
2. Adjust the Color Theme and Color Option
The method of adjusting the color theme and color option to solve the color printing issue does not only work on HP laser printers but also on HP inkjet printers. However, the steps to perform this method on inkjet printers are different from those on HP laser printers.
1. How to Adjust HP Inkjet Printer’s Color Theme and Color Option on Windows
- Print a document.
- Select Properties when the Print window appears.
- Click Preferences.
- Select Printer and then select Options or Printer Setup.
- Adjust Print Quality. Don’t forget to disable grayscale.
2. How to Adjust HP Inkjet Printer’s Color Theme and Color Option on Mac
- Select Paper Type/Quality or Media & Quality when the Print window appears.
- In the Quality field, increase the print quality.
3. Clean Ink Cartridges
Clogged ink cartridges will cause an HP printer not to print colors correctly. Therefore, you must clean your printer’s ink cartridges regularly. You can clean them automatically or manually.
1. How to Clean Ink Cartridges Automatically
- Select Setup on your printer’s menu.
- Tap Tools.
- Tap Clean Cartridges.
- Wait for the printer to print the diagnostic report.
- Choose Yes if the report is not acceptable. The printer will clean the cartridges.
- Choose No if the report is acceptable.
2. How to Clean Ink Cartridges Manually
To clean ink cartridges manually, you need a soft cloth and printhead cleaning solution. Be careful in cleaning the cartridges and make sure that you follow the instruction on the label of the cleaning solution package.
The issue of an HP printer not printing colors correctly can be caused by various conditions, such as clogged printheads and printer driver malfunction. To solve this problem, you may need to do several things, from reinstalling printer drivers to replacing ink/toner cartridges.

Morgan Azhari, the owner of PrinterUpdate.net, is a dedicated expert in the field of printers, leveraging a wealth of experience and education to create a platform that passionately shares insights and solutions.
With a goal to enhance the printer user experience, my vision for the website is to provide valuable content, making a positive impact on individuals navigating the complexities of printers.