If you own an HP printer, you may have encountered various error codes during its operation. These codes can be frustrating and disrupt your workflow. But worry not! We're here to help you understand what these error codes mean and provide you with quick fixes and tips to resolve them.
When your HP printer encounters an error, it will display a message either on the printer itself or on your computer screen. These messages can range from indicating a simple issue to highlighting a more complex problem with the printer.
In this article, we will explore common HP error codes and provide easy-to-follow solutions to help you get your printer back up and running in no time. Whether you're facing an error code related to warming up, paper jams, toner low, or memory overflow, we've got you covered.
Key Takeaways:
- HP error codes can occur during printer operation and can disrupt your workflow.
- Understanding these error codes and their causes is essential for effective troubleshooting.
- By following our quick fixes and tips, you can resolve common HP printer errors.
- If the error persists, refer to the specific error code section for further troubleshooting steps.
- Consult your printer manual or contact HP support for advanced assistance if needed.
How to Clear HP Error Codes on Your Printer
In most cases, a simple printer cable reset can clear the HP error message. Follow these steps:
- Turn the printer on
- Wait until the printer is in stationary mode
- Unplug the power cable from the back of the printer
- Remove the power cord from the plug socket
- Wait at least 60 seconds
- Plug the power cable back into the plug socket and reconnect the power cable to the printer
- Turn on the printer
- Wait until the printer is silent and see if this has cleared the error message
If the reset doesn't work, refer to the HP error codes below for further troubleshooting.

Note: Performing a printer cable reset can often resolve minor issues and clear error codes. However, if the error message persists, you may need to consult the HP error codes table for specific troubleshooting steps.
HP Error Code 02 – Warming Up
HP error code 02 is a common issue that occurs when your printer is warming up and experiencing problems related to the printer cable or driver. This error typically appears when you turn on your printer and it enters the warming up process.
To resolve this error, start by turning off your printer and then turning it back on. Often, a simple reset can fix the problem and allow the printer to complete the warming up process without any issues.
If the error persists, you can try unplugging both the power cable and the printer cable from the printer. Leave them unplugged for about 30 seconds, and then reconnect them. Turn the printer back on and see if the error message disappears.
If the HP error code 02 continues to appear even after attempting the above steps, it may indicate a hardware problem with your printer. In such cases, it is recommended to seek professional assistance or contact the printer manufacturer's support for further troubleshooting and guidance.
HP Error Code 10 – Supplies Memory Error
HP error code 10 is an indication that there is a problem with the printer cartridge chip. This error can arise when the chip becomes dislodged, scratched, or is not installed correctly. To resolve this issue, follow these steps:
- Turn off the printer.
- Unplug the power cable and printer cable from the printer.
- Wait for 30 seconds.
- Plug the power cable and printer cable back into the printer.
- Turn on the printer.
If the error code persists after performing these steps, it is possible that there may be a hardware fault with the printer. In such cases, it is recommended to contact the manufacturer or a professional technician for further assistance.

Examples of Supplies Memory Errors
| Error Code | Error Message | Possible Cause |
|---|---|---|
| 10.0000 | Supplies Memory Error | Cartridge chip dislodged or damaged |
| 10.1000 | Supplies Memory Error | Cartridge not recognized |
| 10.2000 | Supplies Memory Error | Cartridge not installed correctly |
It's important to handle printer cartridges with care and ensure they are properly installed to prevent supplies memory errors.
HP Error Code 11 – Paper Out
When encountering HP error code 11, there is no need to panic as it is usually an easy error code to resolve. This error code typically indicates that the paper tray in your printer is empty. To rectify this issue, follow the simple steps below:
- Locate the paper tray on your printer.
- Open the paper tray and check if it is indeed empty.
- If the paper tray is empty, refill it with the appropriate type and size of paper.
If, after refilling the paper tray, the error code persists, there may be an issue with the paper sensor or tray itself. Ensure that your printer is placed on a flat surface and check for any toner build-up that may be interfering with the paper sensor's functionality.
If the error code continues to display, it is advisable to clean the paper sensor or optical sensor. This can be done using a clean, dry cloth or compressed air to remove any debris or dust that may be obstructing the sensor's operation.
By following these steps and ensuring the correct placement and condition of the paper tray and sensor, you can effectively resolve the HP error code 11 and resume printing without any further interruptions.
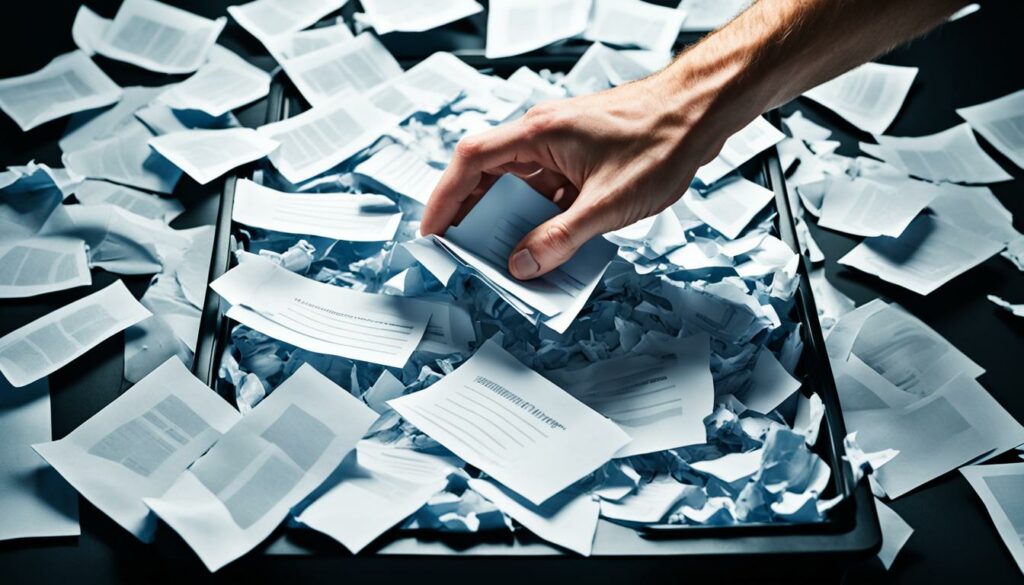
HP Error Code 12 – Open or no EP
HP error code 12 is an indication that either the toner cartridge is not correctly installed or the cover is open. To resolve this issue, follow these steps:
- Check if the toner cartridges are installed correctly. Make sure they are securely in place.
- Ensure that all covers of the printer are closed properly.
If the error code persists even after confirming the cartridge installation and cover closure, there might be an issue with the PS5 sensors or cooling fans. It is recommended to reach out to technical support or consult the printer's manual for further troubleshooting instructions.
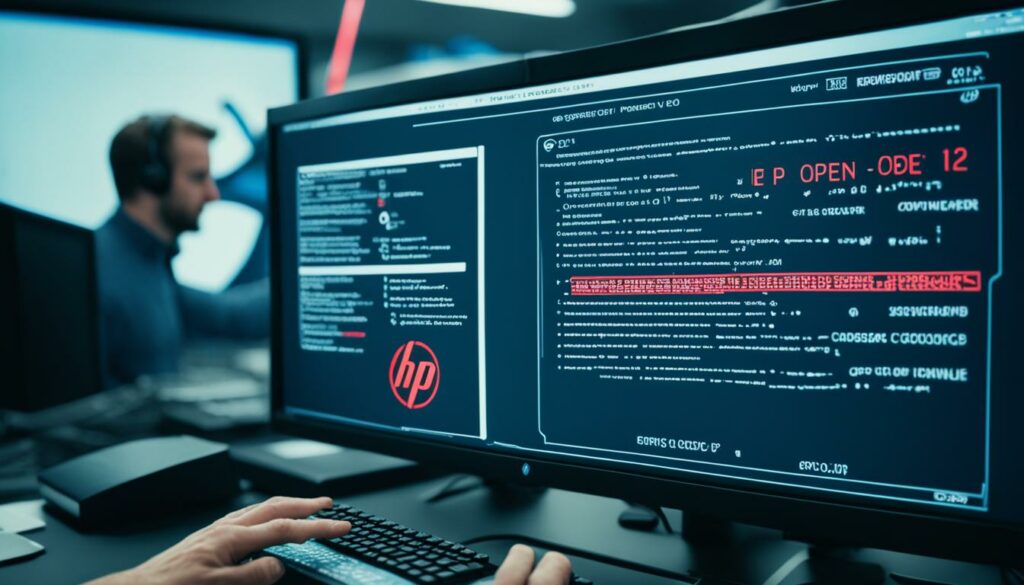
Common Causes of HP Error Code 12
Here are some common causes of HP error code 12:
Toner Cartridge: If the toner cartridge is not correctly installed or has become dislodged, it can trigger the error code 12.
Cover Open: An open cover, whether it's the main cover or any other cover of the printer, can also cause this error code to appear.
PS5 Sensors: The PS5 sensors may malfunction, leading to an incorrect error code display.
Cooling Fans: If the cooling fans are not functioning properly, it may disrupt the printer's normal operation and trigger error code 12.
If you have checked and resolved the cartridge and cover-related issues but the error code persists, it is advisable to seek professional assistance or contact the manufacturer's support for further guidance.
HP Error Code 13 – Paper Jam
One of the common issues you may encounter with your HP printer is an error code 13, indicating a paper jam. When this error occurs, the printer is unable to complete the printing process due to a blockage in the paper path. Resolving a paper jam is essential to ensure smooth and uninterrupted printing.
Newer models of HP printers are designed to provide clear instructions and indicate the exact location of the paper jam. Follow the instructions displayed on the printer's control panel or computer screen to resolve the error code efficiently.
However, if you have an older model of an HP printer, manual inspection at specific stages of the print process is necessary. The stages where paper jams commonly occur include:
- Pick-up: The paper feed tray or cassette where the printer pulls in the paper.
- Fusing: The area where the printer applies heat and pressure to fuse the toner onto the paper.
- Printing: The actual print path where the paper moves through the printer during printing.
- Exit: The area where the printed paper comes out of the printer.
Check each of these stages carefully for any obstructions or paper jams. It's important to exercise caution when removing the jammed paper, using gentle maneuvers and avoiding the use of hard or sharp tools that may cause damage to the printer.

In the event that you are unable to locate or resolve the paper jam, consulting the printer's manual or contacting HP support for further assistance is recommended.
HP Error Code 14 – No EP Cartridge
If you're encountering HP error code 14, it means that either there is no EP (electrophotographic) cartridge installed in your printer, or the cartridge is not being recognized by the printer. Don't panic, as there are simple steps you can take to resolve this issue.
The first troubleshooting step is to try reinstalling the cartridge. Make sure to carefully remove the cartridge from the printer and then reinsert it, ensuring it is properly seated. Sometimes, a loose or incorrectly installed cartridge can trigger this error code.
If reinstalling the cartridge doesn't fix the issue, you can attempt a printer reset. Start by turning off the printer and disconnecting the power cable. Next, remove the cartridge from the printer. With the cartridge removed, leave the printer unplugged for a couple of minutes to allow any residual power to dissipate. Once the waiting period is over, plug the power cable back in and turn the printer on. After the printer has fully initialized, reinstall the cartridge and see if the error code persists.
If the error code continues to display, there may be an underlying issue with the cartridge or the printer itself. At this point, it is recommended to consult the printer's user manual or contact HP support for further assistance.

HP Error Code 16 – Toner Low
If you encounter HP Error Code 16, it means that your printer is indicating a low toner level or that the toner cartridge is completely empty. This error code is a common occurrence and can be easily resolved.
To address a low toner level, you can try shaking the toner cartridge gently. This action helps redistribute the remaining toner powder inside the cartridge, allowing you to continue printing without any issues.
However, if the toner cartridge is completely empty, it will need to be replaced. Simply remove the empty cartridge and insert a new one to ensure smooth and optimal printing performance.
It's important to note that keeping a spare toner cartridge on hand can help you avoid any printing disruptions. Regularly checking the toner level and replacing cartridges as needed will ensure that you always have a sufficient supply of toner for your printing needs.
By addressing the HP Error Code 16 promptly and taking the necessary steps, you can ensure that your printer continues to operate efficiently, allowing you to complete your printing tasks without interruption.

| HP Error Code 16 | Troubleshooting Steps |
|---|---|
| Toner Low | – Shake the toner cartridge gently to redistribute the remaining toner powder. – If the cartridge is completely empty, replace it with a new one. – Keep a spare toner cartridge on hand to avoid printing disruptions. |
HP Error Code 20 – Memory Overflow
HP error code 20 occurs when the current print job exceeds the memory of the printer. This can happen if the print job is too large or if the printer does not have enough memory to handle it.
To resolve this error code, there are a few steps you can take:
- Reduce print job size: If the print job contains large images or graphics, consider reducing the DPI (dots per inch) to decrease the file size. This can be done within the print settings of your software or application.
- Disable collate option: If you are printing multiple copies of a document, disabling the collate option can help reduce the memory usage. This will allow the printer to process each copy separately, instead of storing all copies in memory at once.
- Simplify the image or document: If the print job contains complex images or formatting, simplifying them can help reduce the file size. This can be done by removing unnecessary elements or converting images to a lower resolution.
If these steps do not resolve the error, it is possible that the printer does not have enough memory to handle the print job. In this case, you may need to install additional memory if supported by your printer model. Consult your printer's manual or manufacturer's website for instructions on how to install additional memory.
Remember, reducing the print job size and installing additional memory can help prevent future occurrences of the memory overflow error. It is always recommended to optimize print jobs and ensure your printer has enough memory for smooth operation.
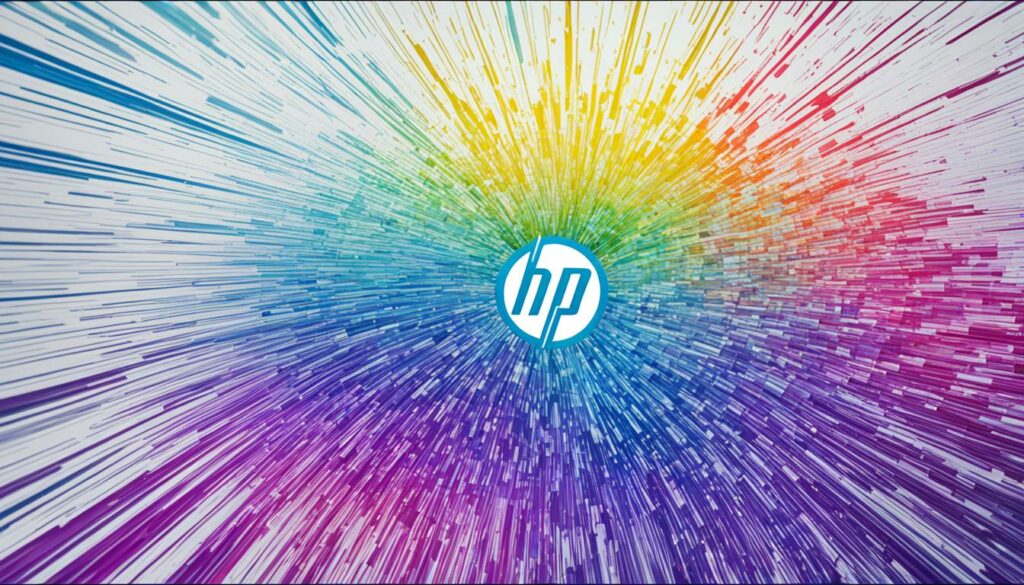
Conclusion
HP error codes can be frustrating when your printer encounters issues. However, with the right troubleshooting techniques and solutions, you can effectively resolve these common errors. By following the quick fix tips provided in this article, you can easily troubleshoot and fix HP error codes related to printer, hardware, or communication issues.
If you have followed the recommended steps and the error code persists, it may be beneficial to consult your printer manual for further guidance. Alternatively, you can reach out to HP support for professional assistance. They have the expertise to provide you with the necessary solutions to get your printer back up and running smoothly.
Remember, HP error codes are common and can usually be resolved with simple troubleshooting methods. By staying informed and proactive, you can overcome these challenges and ensure that your printing experience remains hassle-free.
Source Links
- https://www.internet-ink.com/blog/printers/2019-11-25-hp-error-codes-and-how-to-fix-them
- https://h30434.www3.hp.com/t5/Notebook-Boot-and-Lockup/HP-Laptop-Error-Blink-Codes/td-p/6142972
- https://www.paessler.com/help/hp-errors

Morgan Azhari, the owner of PrinterUpdate.net, is a dedicated expert in the field of printers, leveraging a wealth of experience and education to create a platform that passionately shares insights and solutions.
With a goal to enhance the printer user experience, my vision for the website is to provide valuable content, making a positive impact on individuals navigating the complexities of printers.
