Printing photos directly from your iPhone on your HP printer is not difficult to do. However, some people face problems in setting the photo size, such as setting the 4×6 frame size, when printing photos from this device on HP printers. How to print 4×6 photos on HP printer from iPhone?
Understanding the 4×6 Frame Size
Frame size is the size of your pictures or photos. These sizes come in many choices, in which some of which are standard sizes and others are non-standard sizes. Most printer users commonly apply standard frame sizes in printing their photos.
One of the popular standard frame sizes is a 4×6 frame. What is meant by 4×6 frame size? Photos in this frame size are 4 inches wide and 6 inches tall.

Printer users in particular countries may call this frame size differently because they use centimeter measurement, not inch measurement. They call it a 10×15 cm frame size. In addition, those who print their photos in 300 dpi will measure a 4×6 photo as a photo with 1200×1800 pixels.
What is the aspect ratio of the 4×6 frame size? The aspect ratio for a 4×6 frame size is 2:3. Therefore, if you take a photo in the 2:3 aspect ratio and print it in the 4×6 frame size, your printer will not crop it.
Can You Print 4×6 Photos from iPhone?
Yes, of course. You can print 4×6 photos from iPhone. The built-in printing app on this device allows you to set your selected photos in different sizes, including the 4×6.
You can size the printed photo size easily from the built-in printing app on your iPhone. In general, you can go to the Options menu on this app to set the paper size to print your 4×6 photos. You can also crop the photo so it has a 4×6 frame size.
Printing Photos from iPhone on HP Printers
AirPrint on your iPhone can communicate with your HP printer and command it to print your selected iPhone 4×6 photo. However, you must meet some requirements to print your photos and documents from iOS devices on HP printers. What are they?
1. Use Wireless HP Printers that Work with AirPrint
In most cases, you can only print your documents and images from iPhone on HP printers if these printers work with AirPrint. You can find out whether your HP printers can work with AirPrint or not by checking the Apple AirPrint logo attached to the printer.
Many HP printer series support Apple AirPrint so you can find HP AirPrint printers easily in stores. HP printers that support this printing app are the HP Color LaserJet Pro series, HP LaserJet Pro series, HP DeskJet Ink Advantage series, HP Smart Tank series, etc.
2. Connect Your Hp Printer and iPhone to the Same Network
Once you have an HP AirPrint printer, you must connect the printer and your iPhone to the same Wi-Fi network. Both devices will be able to find each other and communicate easily as long as they are on the same network.
3. Set the AirPrint On
However, before you start printing from your iPhone on your HP printer, you should make sure that you have turned your printer’s AirPrint setting on. You must open the setting via the web browser to turn the AirPrint setting on.
4. Both Devices Must be Within the Range
You can print your photos from iPhone on HP printers as long as both devices are within range. Therefore, you must be within a particular distance from your printer when performing this wireless printing task.
About AirPrint
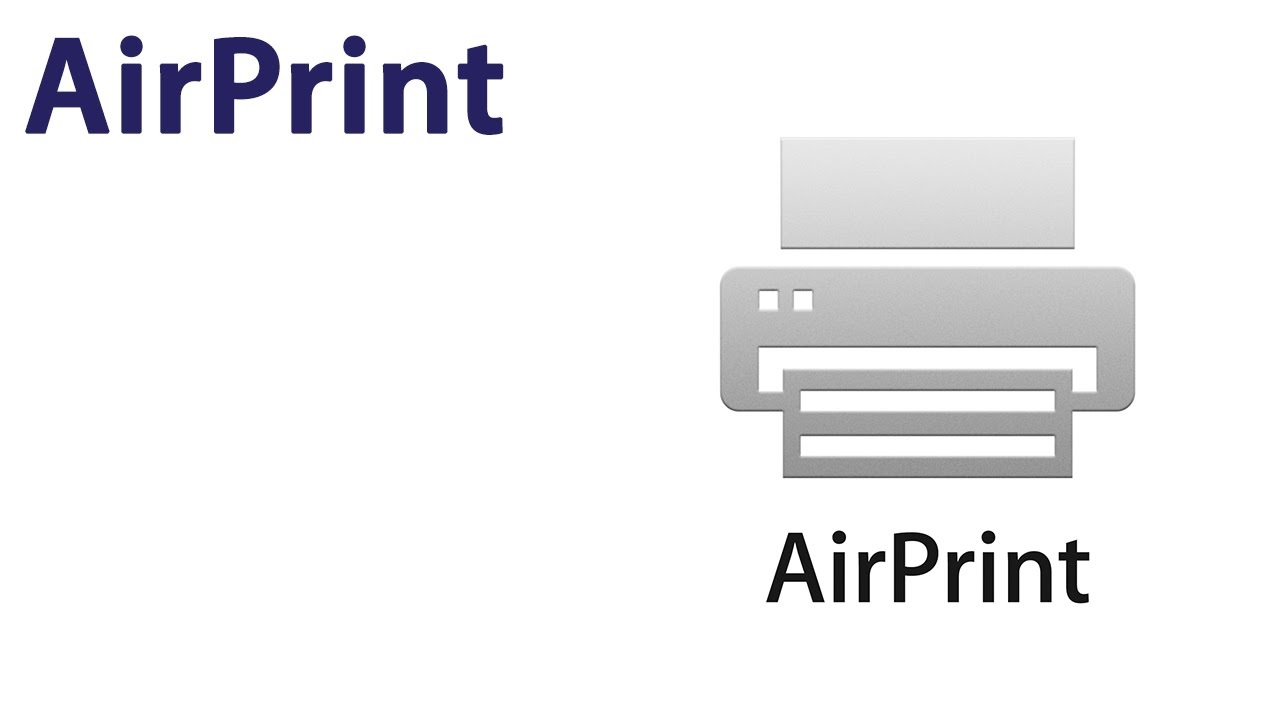
AirPrint is a printing technology created by Apple. This technology is built into iPhones, iPad, Macs, and certain printers. AirPrint offers some conveniences for its users.
It allows iPhone, iPad, and Mac users to perform wireless printing from Apple devices on AirPrint-enabled printers without installing printer drivers. In addition, AirPrint lets its users perform efficient printing tasks because this technology helps them save time, space, and resources in printing.
What if the HP Printer Cannot Work with AirPrint, Can You Still Print Photos from iPhone?
In general, Airprint HP printers are more expensive than non-AirPrint HP printers. Consequently, some printer users chose to buy the latter because of their limited budget. So, can iPhone users perform wireless printing tasks from their iPhones on non-AirPrint HP printers?
Yes, they can. However, the method of how to print 4×6 photos on HP printer from iPhone will be different from the method of printing from an iPhone on AirPrint HP printers.
Those who have non-AirPrint HP printers can use the HP printing app or other third-party printing apps to print their photos and documents from their iPhones.
1. HP Smart App
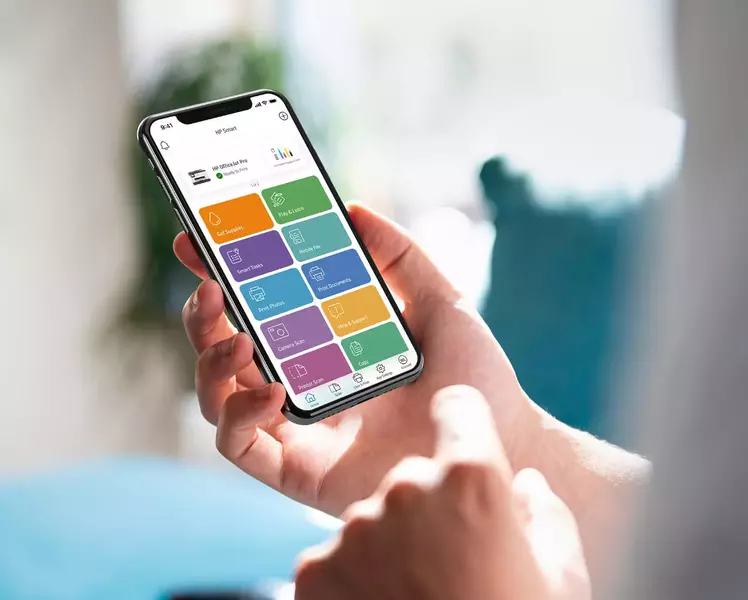
HP Smart app is a printing app made by HP. This is the main printing software for many HP printer users.
This app allows iPhone users to scan and print various document types and file types from their iPhones on HP printers. HP Smart app has a simple interface so users can use it easily.
It is also full of excellent features. The best thing about HP Smart App is that it is free. Therefore, users can perform wireless printing as many times as they want in a month without worrying about the subscription cost.
2. Print n Share
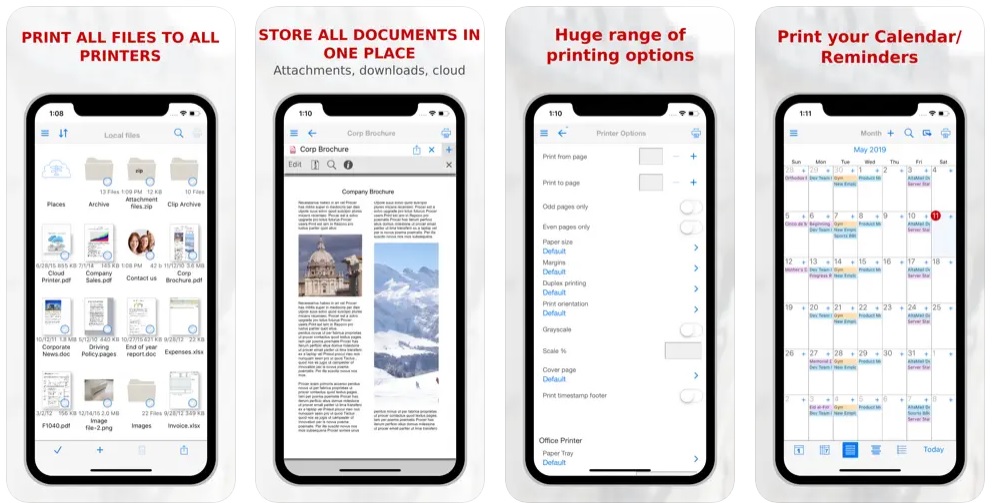
As its name suggests, the Print n Share app is a paid tool for printing and sharing documents. The price of this app is $6.99. You can use this tool for printing various types of documents, including photos, from your iPhone on your wireless HP printer.
Print n Share also allows its users to transfer documents via Cloud services. You will also get many great features, such as converting files and documents into PDFs and printing calendars, when you have performed the in-app upgrade.
Is the Print and Share app compatible with all iPhones? No, it is not. This app is only compatible with iOS 9 or later.
3. PrintDirect
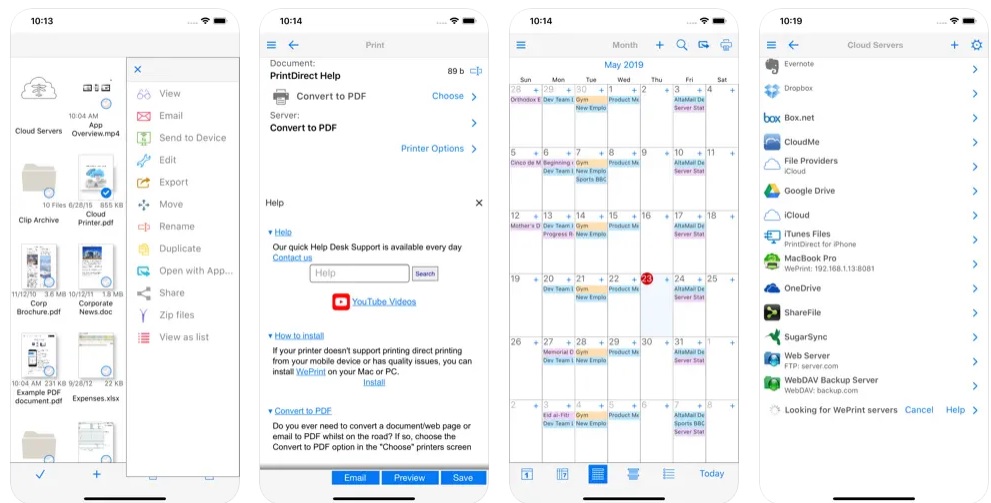
Another third-party printing app that you can use for printing photos from your iPhone is PrintDirect. It is a free tool that lets its users print documents, emails, and other types of files from iPhones. It also allows users to print from other apps using “Open in.”
Similar to Print n Share, PrintDirect is compatible with iPhone iOS 9 and later. However, in terms of prices, PrintDirect is much more affordable than Print n Share because PrintDirect is available for free.
How to Print 4×6 Photos on HP Printer from iPhone via Airprint with Cropping

For those who never printed 4×6 photos from iPhone on an HP printer, this task may seem quite challenging. However, you don’t need to feel discouraged when this task arises. You can simply follow the steps on how to print 4×6 photos on HP printer from iPhone below.
- Power on your AirPrint HP printer, load the photo paper, and make sure that it is connected to the wireless network.
- Tap the Photos app to open it.
- View your selected photo.
- Select the Crop option.
- Tap the Aspect option and select 4×6.
- Crop the image as you want, but don’t change the size of the box.
- Tap the Save button.
- Tap the share symbol on the screen.
- Scroll down and tap Print.
- Tap Select Printer.
- Choose the name of your AirPrint HP printer.
- You may also need to set the number of copies or pages.
- Tap Print.
How to Print 4×6 Photos on HP Printer from iPhone via Airprint Without Cropping
The previous instructions will only work if you crop the photos into a 4×6 frame size before printing. However, if you don’t want to crop your photos, you can check the following steps for printing 4×6 photos from an iPhone on an HP printer.
- Prepare your Airprint HP printer.
- Tap open the Photos app.
- View your photo collections and select the photos you want to print.
- Tap the share button.
- Choose Print.
- Select your HP printer, if needed.
- Tap Options.
- Change the paper size to a 4×6 frame size.
- Tap Print.
How to Print 4×6 Photos on HP printer from iPhone via HP Smart App
If your wireless HP printer is not AirPrint enabled, you can install the HP Smart app on your iPhone and print your 4×6 photos via this app. However, before you can start printing your 4×6 photos, you should set up your HP printer from this app.
Below are the methods of how to print 4×6 photos on HP printer from iPhone.
- Power on your wireless HP printer and prepare it for doing a wireless printing task.
- Access the home screen of the HP Smart app on your iPhone.
- Choose the Print Photo menu and select the photos you want to print.
- Tap the three-dot logo in the corner.
- Tap the Paper option
- Tap the Size option
- Select 4×6.
- Tap Done.
- Tap Print.
How to Print Photos on HP Printer from iPhone without a Printing App
Some iPhone users do not want to install any printing apps, including the HP Smart app, on their iPhones even when their HP printers are not AirPrint enabled. Can they perform a wireless printing task without a printing app and non-AirPrint HP printers?
Yes, they can. However, you can only do it if the HP printer supports Wi-Fi connectivity. You can use the steps below to print photos on an HP printer from iPhone without a printing app.
- Power on your HP printer, load the photo paper, and make sure that the LED indicator next to the Wi-Fi logo is blinking.
- Open your iPhone Settings.
- Tap Wi-Fi
- On the list of available networks, tap the name of your HP printer.
- Type the password to connect your iPhone to your HP printer.
- Once your iPhone is connected to your printer’s hotspot, close Settings.
- Go to Photos.
- Choose the photo that you have cropped to a 4×6 frame size.
- Tap the share icon.
- Scroll down until you find the Print button. Tap it.
- Tap Print.
Note: You can check your printer’s Wi-Fi password from the printer’s Wireless menu.
How to Print 4×6 Photos on HP Printer from iPhone using a USB OTG Cable
If your HP printer does not support AirPrint and Wi-Fi connectivity, you can use a USB OTG cable to help you print photos from your iPhone. Below is the method of how to print 4×6 photos on HP printer from iPhone using a USB OTG cable.
- Prepare your HP printer.
- Attach the USB OTG cable to the printer and your iPhone.
- Select the Yes button when a dialog box appears on your iPhone screen.
- Access the Photos app on your iPhone.
- Choose photos.
- Touch the share button.
- Go to Print.
- Select your HP printer name if needed.
- Tap Options and select paper size.
- Tap Print.
Which Printing Method is More Convenient?
When you compare the five methods above, you will see that the most convenient method for printing 4×6 on an HP printer from iPhone is printing via the HP Smart app and via AirPrint. Both technologies allow you to set the page size easily and quickly.
However, for those who don’t have AirPrint HP printers, the most convenient method is printing 4×6 photos via the HP Smart app. This app work with all wireless HP printers.
How to Check Print Job Status
Performing several wireless printing tasks on an HP printer from iPhone may take time. To check whether the printer has finished each printing task or not, you must check the print job status from your iPhone.
Checking the print job status is easy. You just need to do the simple steps below.
- Open the App Switcher.
- Tap Print Center.
- Your iPhone screen will display the print job status.
How to Cancel Print Job via AirPrint
If you happen to print the wrong photos, you can cancel the print job before your HP printer finished the printing process. To cancel the print job via AirPrint, you must do the following steps.
- Open the App Switcher.
- Tap Print Center.
- Tap the print job.
- Tap the Cancel button.
There are several methods of how to print 4×6 photos on HP printer from iPhone that iPhone and HP printer users can perform. One of the most popular printing methods is printing via AirPrint. However, this method does not apply to non-AirPrint HP printers.

Morgan Azhari, the owner of PrinterUpdate.net, is a dedicated expert in the field of printers, leveraging a wealth of experience and education to create a platform that passionately shares insights and solutions.
With a goal to enhance the printer user experience, my vision for the website is to provide valuable content, making a positive impact on individuals navigating the complexities of printers.