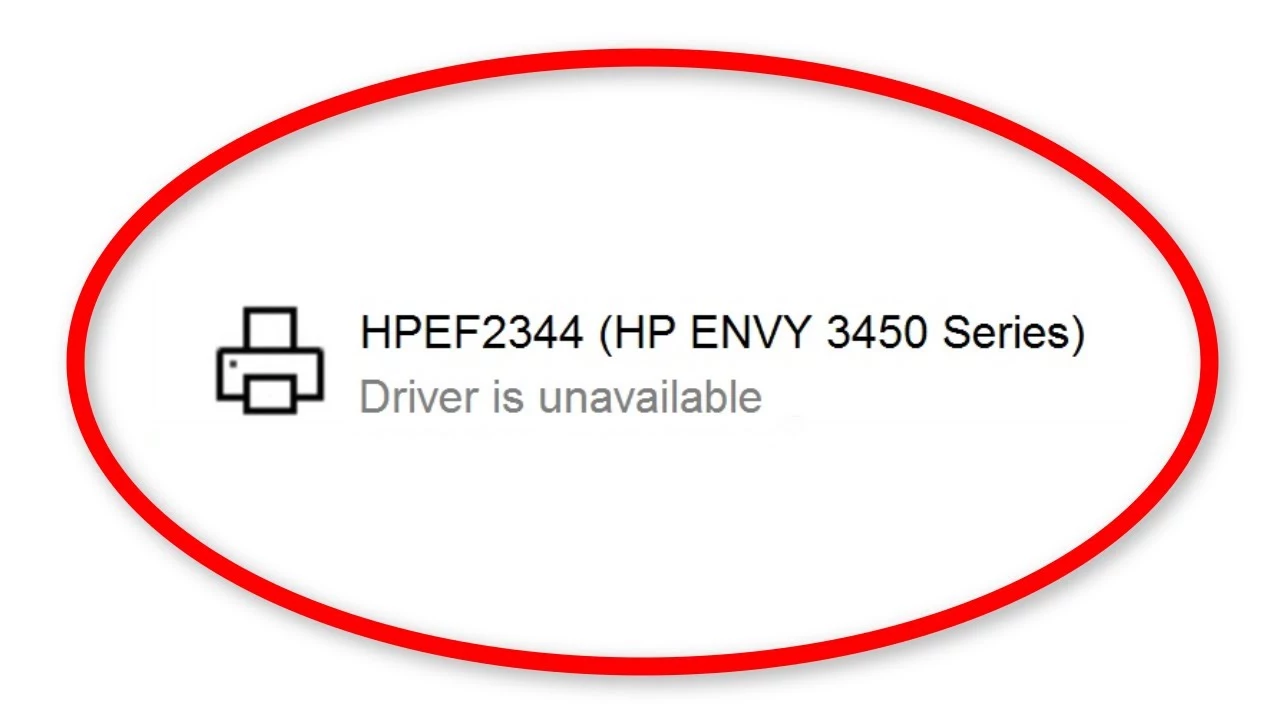Encountered the driver unavailable HP driver printer issue? We can help with that. Below, we have a list of 5 methods you can try to fix the issue.
-
Use the Printer Troubleshooter
Windows has built-in troubleshooters that can fix various issues, including printer driver ones. You want to run the printer troubleshooter first before running the other methods on the list.
Here’s how to run the troubleshooter.
- Firstly, open the search bar. To do so, simply press the Windows key + S.
- Type in Troubleshoot settings and press Enter. Alternatively, you can click Open on the search result on the right. The Settings window will show up.
- On the Settings window, click Additional troubleshooters at the bottom.
- Click Printer then click Run the troubleshooter.
- Select the HP printer that you would like to troubleshoot.
- Follow the on-screen instructions.
-
Update Your Windows
Is your Windows up to date? If you haven’t updated your Windows for a while, it might be the reason why you encountered a driver unavailable HP printer issue.
Sometimes, updating your operating system is enough to fix the driver unavailable HP printer Windows 11 issue. Here’s how to update your Windows.
- Open the Windows setting menu. To do so, simply press the Windows logo key + I at the same time.
- Click Update & Security.
- Click Check for updates.
- Your system will check for updates. Updates will be downloaded and installed automatically. Allow the update to finish.
- Once the update is finished, reboot your computer. See if the issue is solved.
-
Update the Printer Driver

The issue might be caused by an outdated printer driver. Here’s how to check if your printer driver is up to date.
- Right-click on the Windows icon (it’s on the bottom-left of the screen).
- A drop-down menu will appear. Find Device Manager and click it.
- On the Device Manager window, click the Print queues. You should see your HP printer driver here.
- Right-click on your HP printer driver.
- Select Update driver.
- Follow the on-screen instructions to download and install the latest printer driver.
-
Uninstall and Reinstall the Printer Driver
Another reason why you encountered the driver unavailable HP printer issue is that the printer driver is missing, not recognized, or corrupt. To fix this, you need to reinstall the printer driver.
Here’s how to do it.
- Open the Run window. To do so, press the Windows logo key + R at the same time.
- On the dialogue box, type devmgmt.msc then click OK. The Device Manager window will open.
- On the Device Manager window, find Printers and double-click it.
- Find your HP printer. Right-click and select Uninstall device.
- Click the box besides Delete the driver software for this device.
- Click Uninstall.
- Restart your computer.
-
Check for Damaged System Files
If your Windows is up to date and you have tried reinstalling the driver and still encounter the issue, it might be caused by damaged system files. Damaged system files can cause various issues, including driver unavailable HP printer.
You can check for damaged system files by doing the following.
- Locate the Start button. Right-click on it.
- Choose Windows PowerShell/Terminal (Admin).
- On the Windows PowerShell window, type “sfc /scannow” without the quotes and press Enter. This will prompt the System File Checker to scan your computer.
- When the scan is completed and damaged system files are found, launch the Deployment Image Servicing and Management tool to fix them.
- Use the command below to launch the tool.
DISM.exe /Online /Cleanup-Image /Restorehealth
Don’t close the Windows PowerShell window until the process is finished. It might appear as if it is stuck, but just leave it be. The process will eventually finish.
That’s how to fix the driver unavailable HP printer. Try them and see if the issue is solved. We hope this helps.

Morgan Azhari, the owner of PrinterUpdate.net, is a dedicated expert in the field of printers, leveraging a wealth of experience and education to create a platform that passionately shares insights and solutions.
With a goal to enhance the printer user experience, my vision for the website is to provide valuable content, making a positive impact on individuals navigating the complexities of printers.