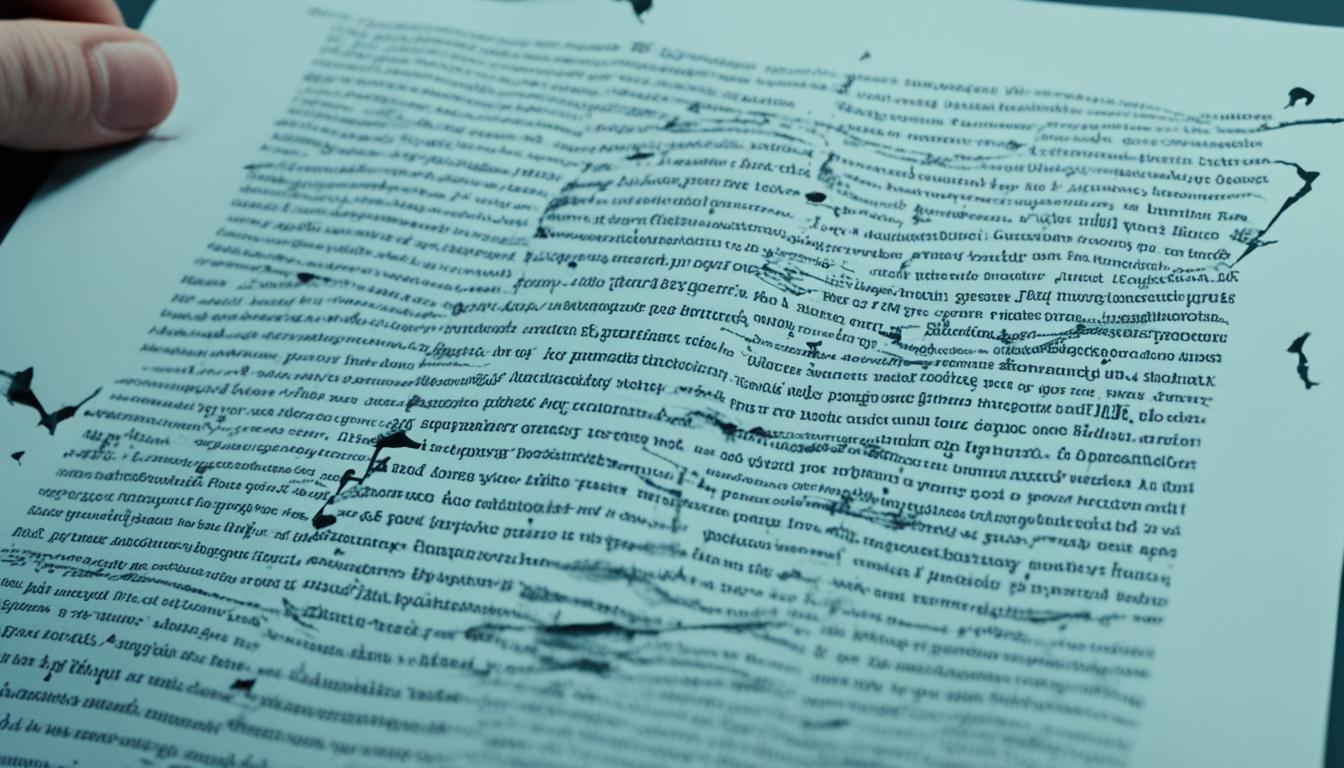When your HP printer starts skipping lines while printing, it can be frustrating. Luckily, there are quick solutions to get your prints looking perfect again. In this article, we will explore the common causes for printer skipping lines, and provide easy steps to fix the issue and prevent it from happening in the future.
Key Takeaways:
- Printer skipping lines can be caused by clogged nozzles, improper cartridge setup, or misaligned printheads.
- Start by cleaning the printhead and electrical contacts to see if that improves print quality.
- Check and adjust your printer settings, including paper thickness and print quality.
- If the problem persists, consider replacing the ink cartridges.
- Maintain your HP printer regularly to prevent future issues.
Common Causes of Printer Skipping Lines
There are several potential causes for why your HP printer is experiencing the issue of skipping lines while printing. It's important to understand these causes in order to effectively troubleshoot and resolve the problem.
- Clogged Nozzle: One of the most common culprits behind a printer not printing all lines is a clogged nozzle. When the nozzle becomes blocked, ink is unable to adequately reach the page, resulting in skipped lines.
- Shipping Tape: Another possible cause is the presence of shipping tape that was not properly removed from the ink cartridges during setup. This tape can obstruct the flow of ink and cause lines to be skipped during printing.
- Running Out of Cartridge: If you are running low on a particular color cartridge or if a cartridge is completely empty, it can lead to skipped lines. This occurs because the printer is unable to consistently deliver ink of the required color to the page.
- Incorrect Color Mixing: When incorrect colors are mixed, the printer may struggle to produce accurate and consistent prints. This can manifest as skipped lines or distorted colors.
- Misalignment of Printhead: If the printhead is misaligned, it can result in uneven printing and skipped lines. This can happen as a result of improper installation or general wear and tear.
- Low Printer Quality Settings: In some cases, the printer quality settings may be set too low, causing the device to skip lines during printing. Adjusting the settings to a higher quality level can help mitigate this issue.
- Using Different Paper Thicknesses: Another factor that can contribute to skipped lines is using different paper thicknesses without adjusting the printer settings accordingly. This can lead to improper ink absorption and improper printing.
By understanding these common causes, you can effectively diagnose and address the issue of your HP printer skipping lines. In the next section, we will explore the steps to clean the printhead, which is often the first line of defense in resolving this problem.
Cleaning the Printhead
Cleaning the printhead is often the first step in resolving the issue of a printer skipping lines. Regular printer maintenance, including cleaning the printhead, can help improve print quality and prevent clogs that lead to skipped lines. Most HP printers have a built-in function for cleaning the printhead, which can be accessed through the printer's menu.
Using the Built-in Printhead Cleaning Function
To clean the printhead using the built-in function:
- Access the printer's menu on the control panel.
- Navigate to the “Settings” or “Maintenance” option.
- Look for the “Printhead Cleaning” or “Clean Printhead” option.
- Select the option and follow the on-screen instructions.
| Printhead Cleaning Tips: |
|---|
| Run multiple printhead cleaning cycles if necessary. |
| Ensure that there is enough ink in the cartridges before cleaning the printhead. |
| Always follow the printer's instructions for printhead cleaning. |
Manual Printhead Cleaning Methods
If the problem persists after using the built-in cleaning function, manual methods for cleaning the printhead can be attempted. One option is to use isopropyl alcohol, which helps dissolve dried ink and clear clogged nozzles. Another alternative is to use filtered or distilled hot water to soak the printhead.
Before attempting manual cleaning, it is important to consult the printer's manual or manufacturer's guidelines to ensure compatibility and avoid damaging the printer.
“Manual cleaning methods should be approached with caution. Always refer to the printer's manual or contact the manufacturer for specific instructions.”
If you choose to proceed with manual cleaning, here's a general guide:
- Remove the ink cartridges from the printer.
- Gently wipe the printhead with a lint-free cloth dampened with isopropyl alcohol or filtered/distilled hot water.
- Be careful not to touch the electrical contacts or nozzles.
- Allow the printhead to dry completely before reinserting the cartridges and using the printer.
Note that manual cleaning methods may vary depending on the printer model, so it's important to check the specific guidelines for your device.

Proper cleaning of the printhead is crucial to maintain the performance and longevity of your printer. By following the recommended cleaning methods, you can effectively resolve the issue of the printer skipping lines and ensure optimal print quality.
Cleaning Electrical Contacts
When experiencing issues with your printer skipping lines, another effective solution is to clean the electrical contacts between the printer and the cartridges. Over time, these contacts can accumulate dirt, dust, or ink residue, which can interfere with the proper flow of electrical signals. By cleaning these contacts, you can optimize the connection and ensure a seamless printing experience.
To clean the electrical contacts, follow these simple steps:
- Start by unplugging the printer from the power source to prevent any electrical mishaps.
- Next, carefully remove the ink cartridges from the printer.
- Take a clean, dry, lint-free cloth (such as a microfiber cloth) and gently wipe the electrical contacts on both the printer and the cartridges.
- Make sure to be gentle and avoid applying excessive pressure, as this can damage the contacts.
- Once you have thoroughly cleaned the contacts, reinsert the cartridges back into their respective slots.
- Plug in the printer and turn it on.
- Finally, print a test page to check if the issue of skipping lines has been resolved.
By regularly maintaining and cleaning the electrical contacts, you can ensure optimal performance and extend the lifespan of your printer cartridges. This simple maintenance task can go a long way in preventing printing issues and maintaining the quality of your prints.

Removing Shipping Tape
If you recently changed ink cartridges and your printer is skipping lines, it is possible that shipping tape used during shipping was not properly removed. This tape can sometimes be left on the cartridges, obstructing the ink flow to the printhead.
To ensure smooth printing, carefully inspect the cartridges for any remaining tape or plastic film. Look for any signs of tape or film that may be blocking the ink from reaching the printhead.
Pro tip: Use a bright light and tilt the cartridges to get a better view of the entire surface. This will make it easier to spot any residue left behind.
Should you find any shipping tape or film, gently remove it by peeling it off using your fingers or a pair of tweezers. Take care not to touch the printhead or the contacts while doing so, as this can cause damage to your printer.
After removing the shipping tape, make sure to clean the cartridges and reinstall them properly. This will help ensure that the ink is flowing freely and the printer can produce crisp, clear prints.
By taking the time to check for and remove any shipping tape, you can prevent printer setup issues and avoid the frustration of your printer skipping lines during the print process.

Checking Printer Settings
When troubleshooting a printer that is skipping lines, it is vital to review and optimize your printer settings. By ensuring that the printer settings are properly adjusted, you can significantly improve the print quality and prevent the occurrence of skipped lines.
One of the essential printer settings to check is the paper thickness. Make sure that the paper thickness setting matches the type of paper you are using. Using the correct paper thickness setting ensures that the printer can properly grasp and feed the paper, minimizing the chances of lines being skipped during printing.
Another important aspect to consider when checking printer settings is print quality. Increasing the print quality setting can help eliminate line skipping, as higher print quality settings generally result in more accurate and detailed prints. However, it's important to note that increasing print quality may slightly slow down the printing process.
Taking the time to review and adjust these printer settings can have a significant impact on the print quality and prevent lines from being skipped. By aligning the paper thickness setting and optimizing the print quality, you can enjoy crisp and clear prints without any missing lines.
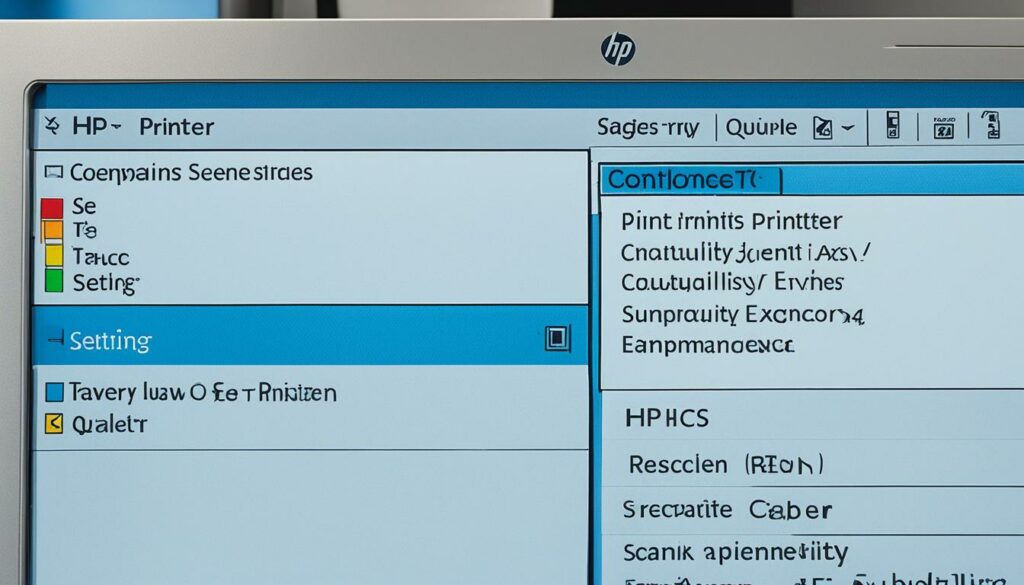
| Printer Setting | Importance |
|---|---|
| Paper Thickness | Ensure proper paper feeding |
| Print Quality | Enhance print accuracy and detail |
Replacing Cartridges
If none of the previous solutions solve the issue of a printer skipping lines, it may be necessary to replace the ink cartridges. Over time, ink cartridges can become depleted or faulty, resulting in poor print quality. By replacing the cartridges, you can ensure that your printer is receiving an adequate supply of ink and prevent further issues with line skipping.
Before purchasing new cartridges, it is recommended to check the in-built test page on your printer. This page will provide valuable information about the status of your cartridges and help you identify which ones need to be replaced. Take note of the specific cartridge numbers or colors that require replacement, as different printers may use a variety of cartridge models.
Once you have determined which cartridges to replace, you can either visit a local office supply store or purchase new cartridges online. When buying new cartridges, ensure that they are compatible with your specific printer model. Many printer manufacturers offer authentic ink cartridges that are specifically designed for optimal performance and compatibility.
When installing the new cartridges, follow the instructions provided by the printer manufacturer. Most printers have a simple cartridge replacement mechanism, allowing you to easily remove the old cartridges and insert the new ones. Take care to align the cartridges correctly and firmly insert them into their designated slots. Close the cartridge compartment and wait for your printer to recognize the new cartridges.
Remember to properly dispose of the old ink cartridges in accordance with local recycling guidelines. Many office supply stores and manufacturer programs offer recycling services for used ink cartridges, reducing environmental impact.
By replacing the ink cartridges, you can ensure that your printer is equipped with fresh and functional cartridges, minimizing the chances of line skipping and improving overall print quality.
Conclusion
In conclusion, resolving the issue of an HP printer skipping lines requires a systematic troubleshooting approach. By following a few simple steps, you can ensure that your prints come out flawlessly. Firstly, cleaning the printhead is essential to remove any clogs and ensure proper ink flow. Secondly, inspecting and cleaning the electrical contacts between the printer and cartridges can help eliminate any connectivity issues. Thirdly, always check for and remove any shipping tape or plastic film that may obstruct the ink flow. Lastly, adjusting the printer settings, such as paper thickness and print quality, can make a significant difference in the printing output.
If the problem persists even after trying these troubleshooting steps, it may be necessary to replace the ink cartridges. Regularly replacing ink cartridges and practicing proper printer maintenance can help prevent future instances of printer skipping lines. By taking these measures, you can avoid the frustration of dealing with print quality issues and maintain a smoothly functioning printer.
With these printer troubleshooting techniques and a little patience, you can easily overcome the challenge of printer skipping lines and enjoy clear, crisp prints every time.
Source Links
- https://www.tonerbuzz.com/blog/printer-skipping-lines/
- https://h30434.www3.hp.com/t5/Printing-Errors-or-Lights-Stuck-Print-Jobs/Printer-skips-lines-in-text/td-p/6715388
- https://h30434.www3.hp.com/t5/Printers-Archive-Read-Only/My-printer-is-skipping-lines-when-printing-documen-from-my/td-p/2675791

Morgan Azhari, the owner of PrinterUpdate.net, is a dedicated expert in the field of printers, leveraging a wealth of experience and education to create a platform that passionately shares insights and solutions.
With a goal to enhance the printer user experience, my vision for the website is to provide valuable content, making a positive impact on individuals navigating the complexities of printers.