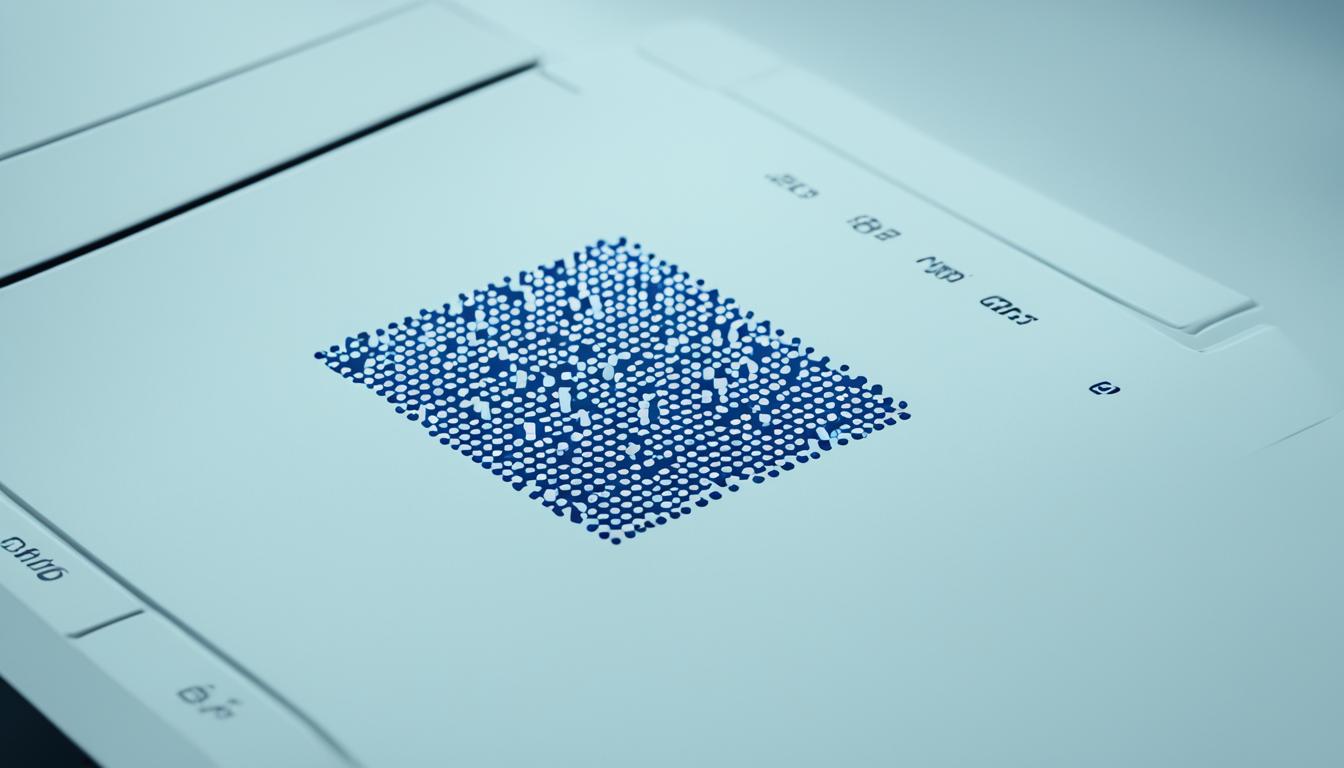When it comes to Brother printers, many users wonder whether these devices have the capability to track prints. To answer this question, we need to explore the memory features of Brother printers and how they store print jobs and documents.
Brother printers are equipped with built-in memory, allowing them to efficiently manage and store print jobs. This memory capacity is particularly useful when dealing with large documents or handling multiple print tasks simultaneously. Additionally, expanding the memory of a Brother printer can provide better performance for complex printing needs, such as high-resolution photographs or graphics.
Although Brother printers have the ability to store print jobs, it's important to note that they do not track specific prints. The printer memory primarily stores information related to the print job itself, such as the print settings and job status. It does not retain a record of the actual documents that have been printed.
While Brother printers do not track prints, they offer other valuable features for managing print jobs and monitoring printer activity. Let's take a look at how Brother printers store print jobs and how you can check the printing history on these devices.
Key Takeaways:
- Brother printers have built-in memory to store print jobs and documents.
- The memory capacity can be expanded for more complex printing tasks.
- While Brother printers do not track specific prints, they can store print job information.
- Checking the printing history on a Brother printer is possible through the Control Panel.
- Enhanced security features are available to protect sensitive data on Brother printers.
How Brother Printers Store Print Jobs
Brother printers utilize their built-in memory to store print jobs and documents, ensuring quick and efficient printing processes. By storing print jobs internally, Brother printers eliminate the need for constant communication with the connected device, resulting in faster printing speeds and enhanced overall performance.
The RAM (Random Access Memory) on a Brother printer plays a crucial role in the storage and retrieval of print jobs. Depending on the model, Brother printers come with varying amounts of built-in RAM. While this memory capacity is adequate for most standard printing tasks, it may be necessary to upgrade the RAM when dealing with larger documents, graphics, or high-resolution photos.
Upgrading the RAM on a Brother printer is a simple and cost-effective solution that can significantly improve its performance. By increasing the RAM capacity, the printer can store more print jobs in its memory, allowing for smoother multitasking and eliminating the need for frequent data transfers between the printer and connected devices.
Benefits of Upgrading Brother Printer RAM
- Improved Speed and Efficiency: With increased RAM, Brother printers can process print jobs more quickly, reducing waiting times and increasing productivity.
- Enhanced Compatibility: Upgraded RAM enables Brother printers to handle larger and more complex documents, ensuring compatibility with various file formats and print resolutions.
- Seamless Multitasking: Additional RAM enables Brother printers to handle multiple print jobs simultaneously, allowing users to send multiple documents to the printer without experiencing delays or interruptions.
- Optimized Performance: With upgraded RAM, Brother printers can efficiently manage print queues, minimizing errors and maintaining consistent printing quality.
By considering the RAM capacity of a Brother printer and upgrading it if necessary, users can ensure smooth and efficient printing processes, regardless of the complexity or size of their print jobs.

| Steps to Upgrade Brother Printer RAM | Estimated Time | Difficulty Level |
|---|---|---|
| 1. Determine the RAM compatibility with the specific Brother printer model. | 5-10 minutes | Easy |
| 2. Purchase the compatible RAM module from a trusted retailer or the printer manufacturer. | Varies | Moderate |
| 3. Turn off the printer and unplug it from the power source. | 1-2 minutes | Easy |
| 4. Remove the printer's cover or access panel to locate the RAM slot. | 3-5 minutes | Moderate |
| 5. Insert the new RAM module into the designated slot, ensuring it is properly seated and secured. | 2-3 minutes | Moderate |
| 6. Replace the printer's cover or access panel. | 2-3 minutes | Easy |
| 7. Plug the printer back in, turn it on, and verify the increased RAM capacity. | 2-3 minutes | Easy |
Printers and Memory
When it comes to printers, memory plays a crucial role in their functionality. Most printers, including Brother printers, come equipped with built-in memory. Just like computer memory, printer memory can be categorized into two types: volatile and non-volatile.
Volatile memory is temporary and gets cleared when the printer is powered off. This means that any print jobs or data stored in the volatile memory will be lost once the printer is turned off. On the other hand, non-volatile memory retains data even after the printer is powered off, allowing users to access and print the stored documents at a later time.
The type of memory a printer has can affect its performance and capabilities. More memory allows for the storage of larger and more complex files, making it easier to handle graphics-intensive tasks or print large documents.
Expanding the memory of a printer can be a wise choice for users who frequently work with high-resolution images or engage in multitasking, such as managing multiple print jobs simultaneously.
Printer Memory Comparison
| Printer Brand | Volatile Memory | Non-Volatile Memory |
|---|---|---|
| Brother | Yes | Yes |
| HP | Yes | No |
| Canon | Unknown | Unknown |
Please note that while Brother printers have both volatile and non-volatile memory, HP printers only have volatile memory. As for Canon printers, the information regarding their memory capabilities is currently unknown.

How to Check Printing History
To check the printing history on a Brother printer, follow these simple steps:
- Access the Control Panel of your Brother printer.
- Look for the PrintService category.
- Click on PrintService to access the printing history.
Once you are in the PrintService category, you will be able to view the operational log and check the printing history.
Another way to access your print history is through features like HP Connected, which are available on some Brother printers. HP Connected allows users to conveniently access their print history queue and keep track of their printing activities.
Checking your printing history is beneficial for various reasons. It helps you keep track of documents that have been printed, monitor the usage of your Brother printer, and identify any potential printing issues.
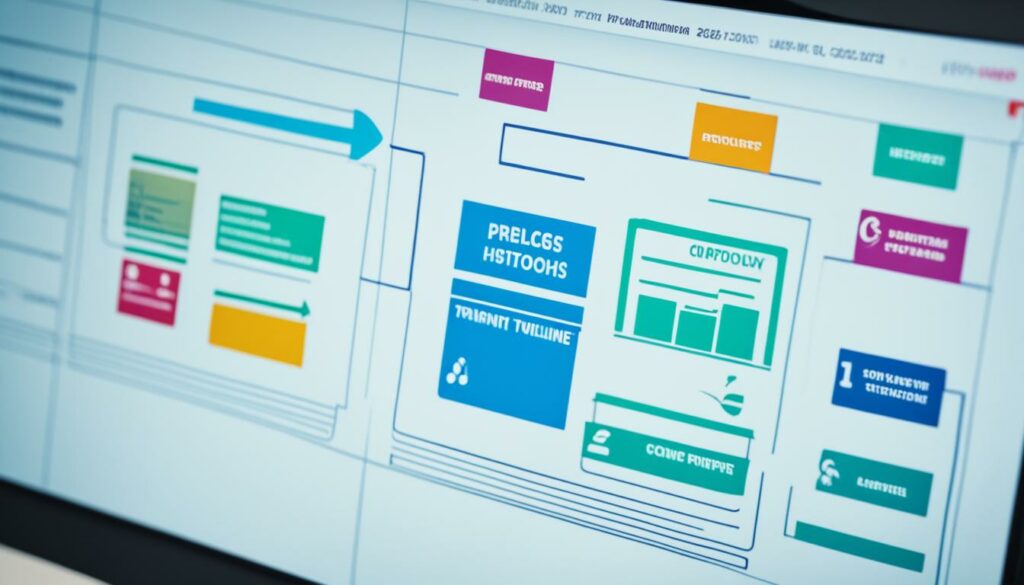
“Being able to check the printing history on your Brother printer provides valuable insights into your printing activities and allows you to efficiently manage your printing tasks.”
Can Printers Keep a History of Printed Documents?
When it comes to the history of printed documents, many users wonder if printers can retain a memory of what has been previously printed. For Brother printers, while they do not have the capability to remember specific printed documents, certain models offer a feature called “Keep Printed Documents” that allows users to save their print queue for future reference.
Enabling the “Keep Printed Documents” option can be a convenient way to track and manage your printing history. It ensures that you have a record of the documents you have printed, making it easier to revisit them or keep track of your printing activities. Whether you need to reprint a document or simply want to review your past print jobs, this feature can come in handy.
However, it's important to note that the memory in a printer is typically volatile, meaning it is cleared when the device is powered off. This means that if you turn off your Brother printer, the saved print queue will be erased. Therefore, it's essential to consider that the “Keep Printed Documents” option is not a permanent storage solution, but rather a temporary memory that can be accessed until the printer is powered off.

With the responsive image tag above, you can get an idea of the printers we are discussing.
Security Concerns with Printer Memory
When it comes to printer memory, security concerns are a crucial consideration. Without proper security measures in place, printer memory can be vulnerable to hacking, providing an entry point for malicious activities. Hackers can exploit printers to print harmful codes or images that can compromise the connected computer or network.
To address these security concerns, Brother printers have implemented robust measures. They offer a range of network security features that safeguard against unauthorized access and potential breaches. Additionally, Brother printers provide device access restrictions to ensure that only authorized individuals can interact with the printer's memory and settings.
Furthermore, Brother printers offer document protection options that help prevent unauthorized access to confidential or sensitive documents. These features, such as secure print and NFC reader authorization, add an extra layer of security to ensure that documents are only printed by authorized users.
By prioritizing security, Brother printers give users peace of mind knowing that their printer memory is protected against potential threats. Whether it's personal documents or sensitive business information, Brother printers provide reliable and secure printing solutions.

In the next section, we will explore printer memory in HP printers and the security measures they employ.
Printer Memory in HP Printers
When it comes to printer memory, HP printers operate in a similar manner to Brother printers. They utilize volatile memory, which means that the stored data is cleared when the printer is turned off. This ensures that sensitive information is not retained and reduces the risk of unauthorized access to print jobs.
In the event that you need to clear the volatile memory on your HP printer, you can do so by simply unplugging the device for at least 60 seconds. This will reset the memory and remove any temporary data that may have been stored.
HP printers also offer additional features to enhance security and protect your print jobs. One noteworthy feature is Secure Print, which requires users to authenticate themselves before releasing a print job. This ensures that only authorized individuals have access to sensitive documents.
Furthermore, HP printers provide user authentication options, allowing administrators to assign specific access levels to different users or departments within an organization. This helps to prevent unauthorized usage and promotes secure printing practices.
For organizations that rely on Active Directory for user management, HP printers offer seamless integration with Active Directory. This allows businesses to leverage their existing infrastructure and ensure that printer access and usage align with their security policies.

Printer Memory in Canon Printers
When it comes to Canon printers, information regarding their built-in memory remains unknown. To determine the memory capabilities of Canon printers, further details would be required. Canon is a reputable brand known for its quality printing solutions, and understanding the memory features of their printers is essential in assessing their suitability for various printing needs.
While we lack specific information about Canon printer memory, it's important to note that memory capacity plays a crucial role in enhancing print performance and managing complex print jobs. A printer's memory influences its ability to handle large documents, graphics-intensive files, and multiple print jobs simultaneously.

As more information becomes available regarding the memory capabilities of Canon printers, users can make informed decisions about their printing requirements. Depending on individual needs, upgrading the memory of a Canon printer could enhance its overall print performance and efficiency.
Clearing Canon Printer Memory
When it comes to Canon printers, clearing the memory is a straightforward process. By following a few simple steps, you can ensure that all existing data settings are deleted and the memory is cleared. To achieve this, access the Memory Press Settings on your Canon printer's control panel and locate the Reset button. Select the Reset button to proceed.
Once you have selected the Reset button, the memory press will be disconnected, allowing you to delete the existing data settings and clear the memory. By following the prompts displayed on the screen, you can navigate through the clearing process and complete it successfully.
Clearing the memory in your Canon printer is crucial, as it helps maintain the printer's performance and ensures that any sensitive data is not accessible to unauthorized individuals. It provides a fresh start and allows you to confidently use your Canon printer for your printing needs.
If you have any concerns or questions about clearing the memory in your Canon printer, refer to the printer's user manual or contact Canon customer support for further assistance.

Benefits of Clearing Canon Printer Memory:
- Enhanced security: Clearing the memory ensures that any sensitive or private information is not accessible to unauthorized parties.
- Improved performance: Clearing the memory allows your Canon printer to start with a clean slate, optimizing its performance and reducing any potential issues.
- Reduced storage clutter: By clearing the memory, you can free up storage space and ensure that only relevant and necessary data is stored on your Canon printer.
| Steps to Clear Canon Printer Memory |
|---|
| 1. Access the Memory Press Settings on your Canon printer's control panel. |
| 2. Locate the Reset button. |
| 3. Select the Reset button to disconnect the memory press. |
| 4. Follow the prompts on the screen to delete existing data settings and clear the memory. |
Checking Printer Usage Log
Printer usage logs can provide valuable insights into the printing activities performed on your Brother printer. To access the printer usage log, you can print a detailed printer information report directly from the printer itself. Brother printers come equipped with the Printer Setting Tool, a convenient software that allows users to access various settings and reports, including the usage log.
To generate the printer information report:
- Access the Printer Setting Tool on your Brother printer.
- Select the usage log settings option.
- Choose the desired content for the report, such as the all usage log, version information, or error history.
- Click the print button to generate the report.
The printer information report will provide you with comprehensive details about the printer usage, including the number of prints, date and time of each print job, and any errors encountered during the printing process. By regularly checking the printer usage log, you can gain better visibility into your printing habits, monitor printing efficiency, and identify any potential issues that may require attention.
| Printer Usage Log | Printer Information Report |
|---|---|
| Number of prints | Print job details |
| Printing dates and times | Version information |
| Error history | Printing efficiency analysis |
Regularly reviewing the printer usage log can help optimize print management, detect potential issues, and improve overall printing performance. By leveraging this valuable information, you can make informed decisions regarding printer maintenance, supply replenishment, and print job scheduling.
Brother Printers and Security
Brother printers prioritize security to protect sensitive data and address the growing print security threats. They offer advanced security features that include:
- Network security protocols
- Device access restrictions
- Document protection options
One of the document protection options provided by Brother printers is Secure Print. With Secure Print, users can assign a PIN code to their print jobs, ensuring that only authorized individuals can access the printed documents. Additionally, Brother printers offer NFC reader authorization, which allows users to authenticate themselves using their smart devices before printing.
| Security Feature | Description |
|---|---|
| Network security protocols | Brother printers support various security protocols like SSL/TLS, IPsec, and SNMPv3 to secure network communications and prevent unauthorized access. |
| Device access restrictions | Users can set up access restrictions on Brother printers, limiting who can use certain functions or access specific features, thus reducing the risk of unauthorized usage. |
| Secure Print | Secure Print requires users to enter a PIN code at the printer before their print job is released, preventing sensitive documents from being left unattended or accessed by unauthorized individuals. |
| NFC reader authorization | Brother printers equipped with NFC capabilities allow users to authenticate themselves using their NFC-enabled smart devices before initiating a print job, adding an extra layer of security. |
In addition to these measures, Brother printers also comply with industry security standards and regulations to ensure data protection. By prioritizing security, Brother provides users with peace of mind when it comes to their sensitive information.
Protect Your Print Environment
“Security is not just about protecting your network and digital data. It's also crucial to secure your print environment, as printers can be vulnerable entry points for hackers. Brother printers offer robust security features to safeguard your sensitive information and maintain the integrity of your print operations.”
Conclusion
Brother printers come with built-in memory that offers convenient storage for print jobs and documents. Although they do not retain a memory of individual printed documents, certain models feature the ability to preserve a print queue. Printer memory can be easily cleared or expanded to accommodate complex printing tasks.
One important consideration with printer memory is security. Brother printers address this concern through various measures such as network security protocols, device access restrictions, and document protection options. These features ensure the protection of sensitive data and minimize the risk of unauthorized access or malicious activities.
With their reliable performance and robust security features, Brother printers are a trusted choice for a wide range of printing needs. Whether you require high-volume printing or precise graphic outputs, Brother printers provide efficient functionality and peace of mind.

Morgan Azhari, the owner of PrinterUpdate.net, is a dedicated expert in the field of printers, leveraging a wealth of experience and education to create a platform that passionately shares insights and solutions.
With a goal to enhance the printer user experience, my vision for the website is to provide valuable content, making a positive impact on individuals navigating the complexities of printers.