Are you facing the frustrating issue of your HP printer printing blank pages? Don’t worry, we’ve got you covered! In this guide, we will provide you with effective troubleshooting steps to help you resolve this problem. We’ve gathered information from various sources, including HP support forums and user discussions, to ensure that we bring you the best solutions to address this issue.
When your HP printer starts producing blank pages, it can be quite a hassle. However, with the right steps, you can easily troubleshoot and rectify the problem. Let’s dive into the solutions below:
Key Takeaways:
- Check your printer’s connection and settings to ensure they are properly configured.
- Clean the print heads to remove any accumulated dust or debris.
- Inspect the ink or toner cartridges for proper installation and sufficient levels.
- Update or reinstall the printer drivers for optimal performance.
- By following these troubleshooting steps, you can resolve the blank pages issue and resume seamless printing.
Check Printer Connection and Settings
If you’re facing the frustrating problem of your HP printer printing blank pages, one possible reason could be an issue with the printer connection or settings. It’s essential to check these aspects to ensure smooth printing performance.
Firstly, make sure that your printer is securely connected to your computer or network. A loose or faulty connection can cause communication issues between your device and the printer, resulting in blank pages. Ensure that all cables are properly plugged in and try disconnecting and reconnecting them to establish a secure connection.
Next, it’s important to verify and adjust your printer settings. Incorrect settings may lead to printing on the wrong paper size, type, or quality, resulting in blank pages. Access your printer settings through the control panel or software interface and confirm that the correct options are selected. Pay attention to the paper size, type, and quality settings to ensure compatibility with the media you’re using.
Additionally, check the ink or toner levels in your printer. Low levels can cause insufficient coverage on the paper, resulting in blank areas. Some printers display an ink or toner level indicator on their control panel or through the manufacturer’s software. If the levels are low, replace the cartridges with new ones or refill them to a sufficient level.
Proper printer connection and settings play a vital role in eliminating blank pages when printing. By ensuring a secure connection, adjusting the correct settings, and maintaining adequate ink or toner levels, you can troubleshoot and resolve the issue of blank pages effectively.
Troubleshooting Guide:
- Check the printer connection by securely connecting it to your computer or network.
- Verify and adjust the printer settings, paying attention to paper size, type, and quality options.
- Confirm the ink or toner levels are sufficient for proper printing.
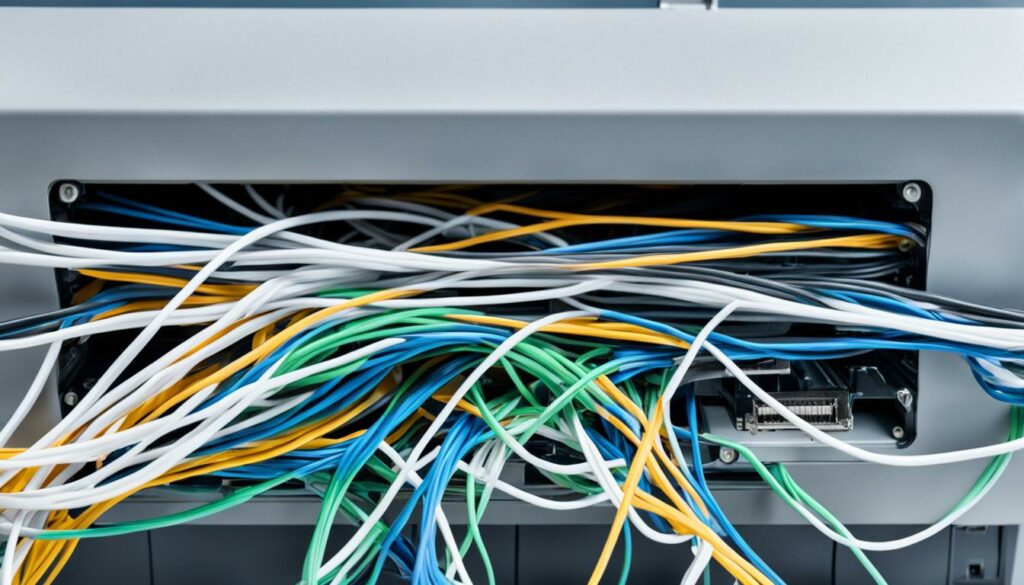
Clean the Print Heads
If you are experiencing the frustrating issue of your HP printer printing blank pages, there is a high chance that clogged print heads are to blame. Over time, dust, debris, and dried ink or toner can accumulate on the print heads, obstructing the printing process and resulting in blank pages.
The good news is that cleaning the print heads can often resolve this problem and get your printer back to producing crisp and clear pages. To clean the print heads, you can refer to your printer’s user manual or visit the manufacturer’s website for specific instructions tailored to your printer model. The cleaning process may involve using the printer’s built-in cleaning utility, which can be accessed through the printer software on your computer.
If your printer does not have a built-in cleaning utility, you can also manually clean the print heads using a lint-free cloth and a printer cleaning solution. Gently wipe the print heads to remove any accumulated residue and ensure optimal printing performance.
Steps to Clean Print Heads:
- Turn off your printer and unplug it from the power source.
- Open the printer cover to access the print heads.
- Inspect the print heads for any visible dust, debris, or dried ink or toner.
- Prepare a lint-free cloth and a printer cleaning solution.
- Dampen the cloth with the cleaning solution, ensuring it is not dripping wet.
- Gently wipe the print heads with the dampened cloth, applying light pressure.
- Avoid touching other parts of the printer or applying excessive force while cleaning.
- Allow the print heads to dry completely.
- Close the printer cover and plug it back into the power source.
- Power on your printer and perform a test print to check if the issue is resolved.
Cleaning the print heads should be done regularly as part of your printer maintenance routine. By keeping the print heads clean, you can ensure the longevity and optimal performance of your HP printer, thereby preventing the occurrence of blank pages and other printing issues.
In the next section, we will discuss another potential cause of blank pages and provide troubleshooting steps to resolve it.

Check Ink or Toner Cartridges
If your HP printer is consistently printing blank pages, the issue might be with the ink or toner cartridges. Follow these troubleshooting steps to resolve the problem:
1. Verify Cartridge Installation:
Open the printer cover and inspect the cartridges to ensure they are properly installed. Make sure they are securely seated and aligned correctly. If any of the cartridges are loose, gently push them into place until you hear a click.
2. Check Cartridge Levels:
Ensure that the ink or toner cartridges have sufficient levels to produce quality prints. Most HP printers provide an ink or toner level indicator that you can check on the printer’s control panel or through the printer software on your computer.
3. Look for Signs of Damage:
Inspect the cartridges for any visible signs of damage or leakage. If you notice any cracks, leaks, or other abnormalities, replace the affected cartridge with a new one. Damaged cartridges can lead to poor print quality or blank pages.
4. Opt for Genuine HP Cartridges:
If you are using third-party or refilled cartridges, they might not be compatible with your HP printer. Consider switching to genuine HP cartridges, as they are specifically designed for optimal performance and can resolve compatibility issues that cause blank pages.
If you have followed these troubleshooting steps and the problem persists, move on to the next section to explore other possible solutions.

“Using genuine HP cartridges ensures compatibility and reliable printing performance.”
Update or Reinstall Printer Drivers
If you’re experiencing the frustrating issue of your HP printer printing blank pages, outdated or corrupted printer drivers could be the culprit. Updating or reinstalling the printer drivers can often resolve this problem and restore optimal printing performance.
To begin, visit the HP website or use the manufacturer’s software to check for any available driver updates specifically designed for your printer model. Keeping your printer drivers up to date ensures compatibility and can address any known issues related to blank pages.
If there are updates available, download and install them according to the provided instructions. It’s important to follow the correct installation process to avoid any installation errors. This will ensure that your printer has the latest software and drivers necessary for smooth printing operations.
If updating the drivers doesn’t resolve the blank pages issue, consider uninstalling and reinstalling the printer drivers. This process can help troubleshoot any underlying driver conflicts or corruption that may be causing the problem.
To reinstall the printer drivers, follow these general steps:
- Open the Control Panel on your computer.
- Select “Devices and Printers” or “Printers & Scanners.”
- Right-click on your HP printer and choose “Remove device” or “Uninstall.”
- Confirm the action and wait for the driver to be uninstalled.
- Disconnect the printer from your computer.
- Restart your computer.
- Reconnect the printer to your computer.
- Allow your computer to detect and install the necessary drivers automatically. If prompted, follow the on-screen instructions to complete the driver installation.
Reinstalling the printer drivers can help eliminate any underlying issues and ensure that your printer functions correctly. If the problem persists after updating or reinstalling the drivers, it’s advisable to reach out to HP support or consult with a professional technician for further assistance.
Remember, keeping your printer drivers up to date is crucial for optimal performance and resolving common printing issues like blank pages.
Additional Resources:
If you want more detailed step-by-step instructions or encounter any specific issues during the update or reinstallation process, you can refer to the HP support website or consult the user manual for your printer model.
“Updating the printer drivers was a game-changer for me. After following the steps, my HP printer started printing flawlessly, without any more blank pages. It’s important to stay proactive with driver updates!” – Jennifer S., HP printer user

Conclusion
Encountering the frustrating problem of your HP printer printing blank pages can be incredibly infuriating. However, with the right troubleshooting steps, you can easily resolve this issue and get back to seamless printing. By following a few simple checks and adjustments, you can avoid the frustration of wasted pages and ensure that your HP printer functions optimally.
First, it’s important to check the printer connection and settings. Ensure that your printer is securely connected to your computer or network. Verify that the printer settings, such as paper size, type, and quality options, are correctly selected. Additionally, make sure that your ink or toner cartridges have sufficient levels to produce clear prints.
If the issue persists, cleaning the print heads may be necessary. Dust, debris, and dried ink or toner can clog the print heads and hinder the printing process. Consult your printer’s user manual or the manufacturer’s website for instructions on how to clean the print heads effectively.
Furthermore, inspect your ink or toner cartridges for any signs of damage or leakage. If necessary, replace empty or malfunctioning cartridges. Using genuine HP cartridges is advisable as they are specifically designed for optimal performance with your printer.
Lastly, outdated or corrupted printer drivers can also contribute to blank page printing. Visit the HP website or use the manufacturer’s software to check for any available driver updates. Updating or reinstalling the printer drivers can often resolve compatibility issues and restore proper printing functionality.
By following these troubleshooting steps and ensuring the proper functioning of your printer, you can prevent the frustration of blank pages and enjoy uninterrupted printing on your HP printer once again.
Source Links
- https://h30434.www3.hp.com/t5/Printing-Errors-or-Lights-Stuck-Print-Jobs/My-printer-is-printing-blank-pages-I-have-cleaned-the/td-p/8867347
- https://h30434.www3.hp.com/t5/Printers-Archive-Read-Only/Printer-prints-only-blank-pages/td-p/6283615
- https://h30434.www3.hp.com/t5/Printing-Errors-or-Lights-Stuck-Print-Jobs/Only-printing-blank-pages/td-p/8369426

Morgan Azhari, the owner of PrinterUpdate.net, is a dedicated expert in the field of printers, leveraging a wealth of experience and education to create a platform that passionately shares insights and solutions.
With a goal to enhance the printer user experience, my vision for the website is to provide valuable content, making a positive impact on individuals navigating the complexities of printers.
